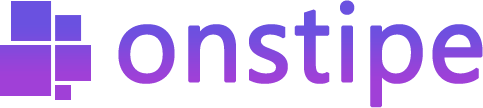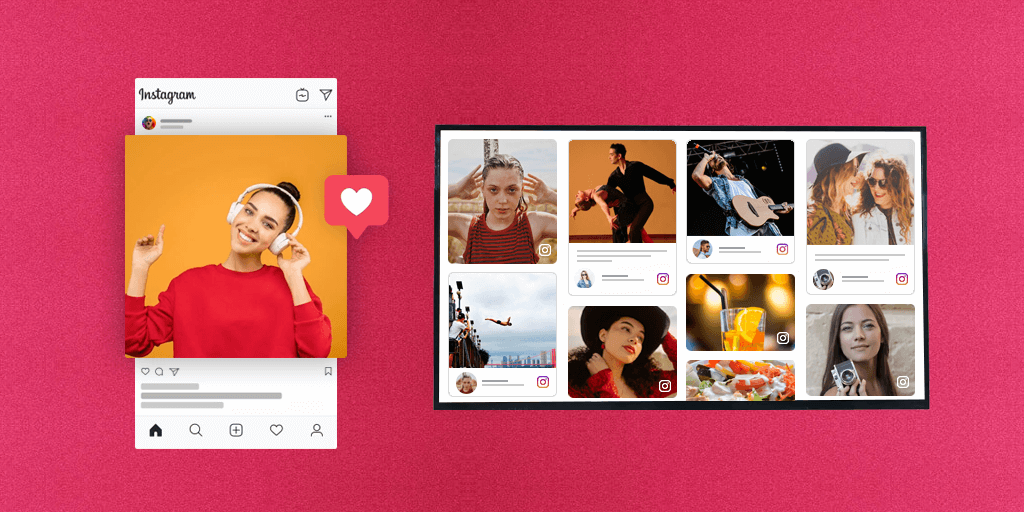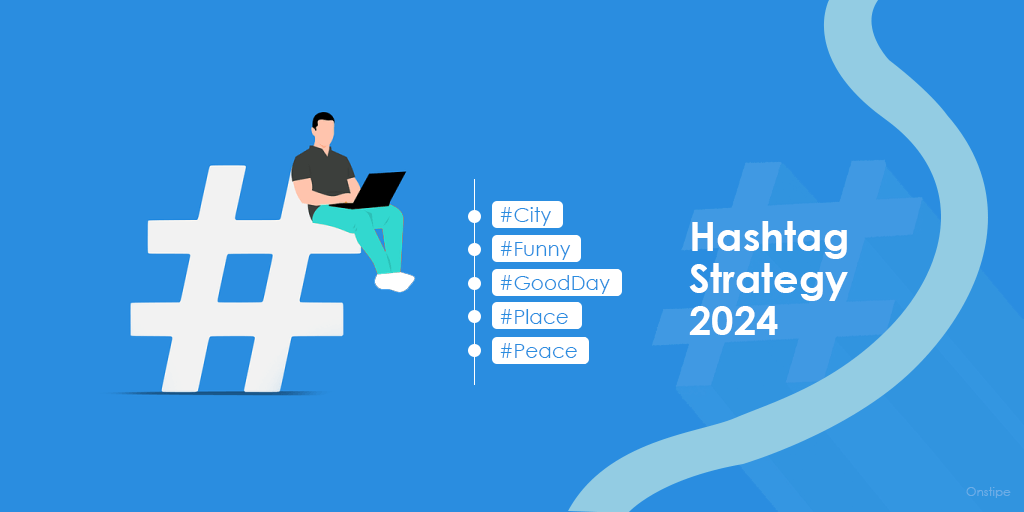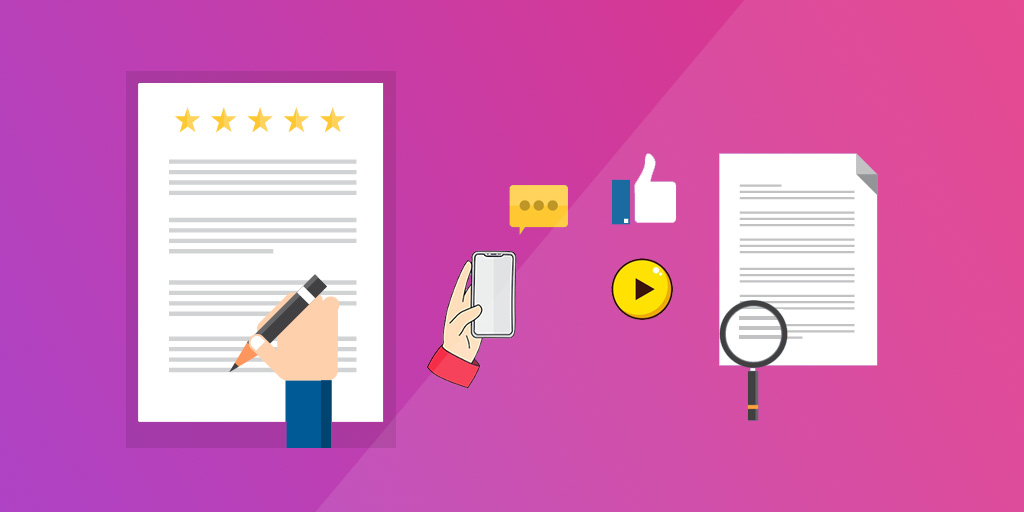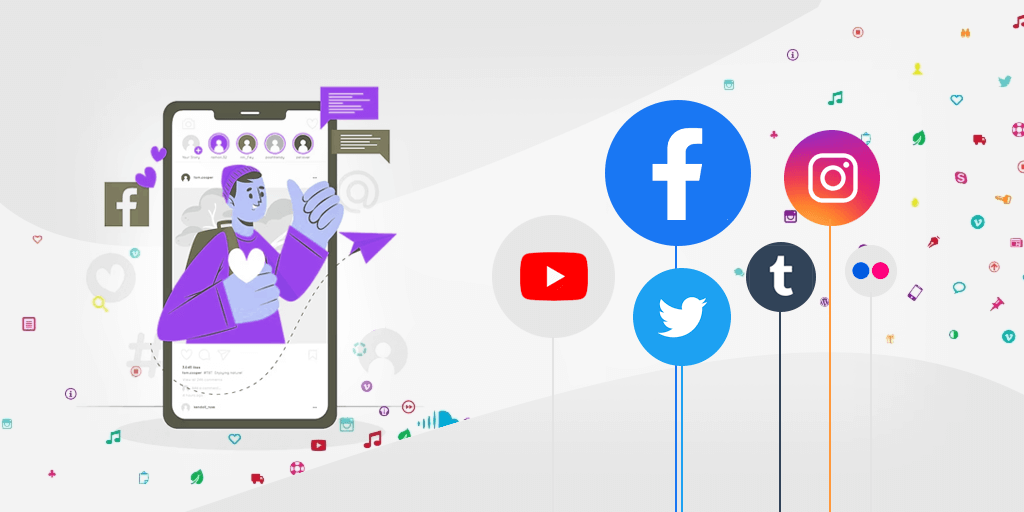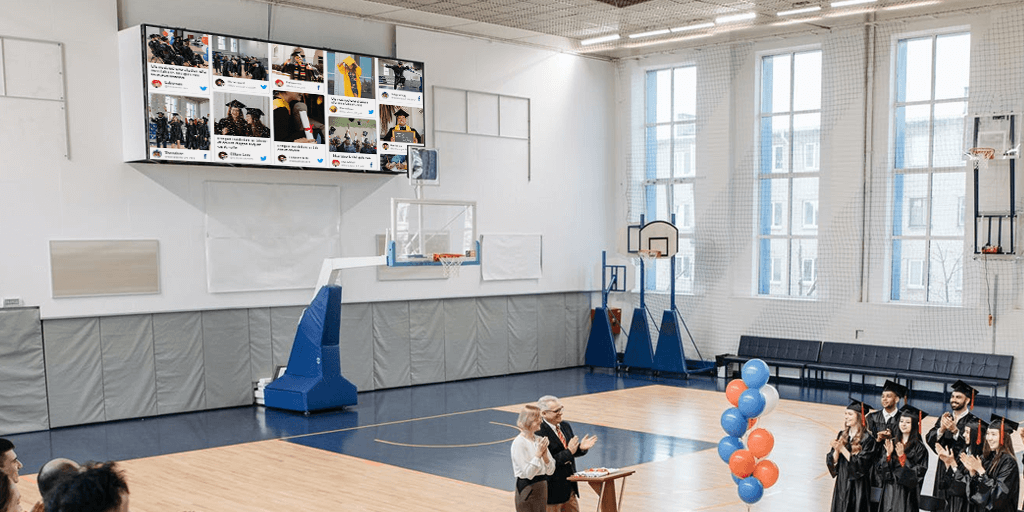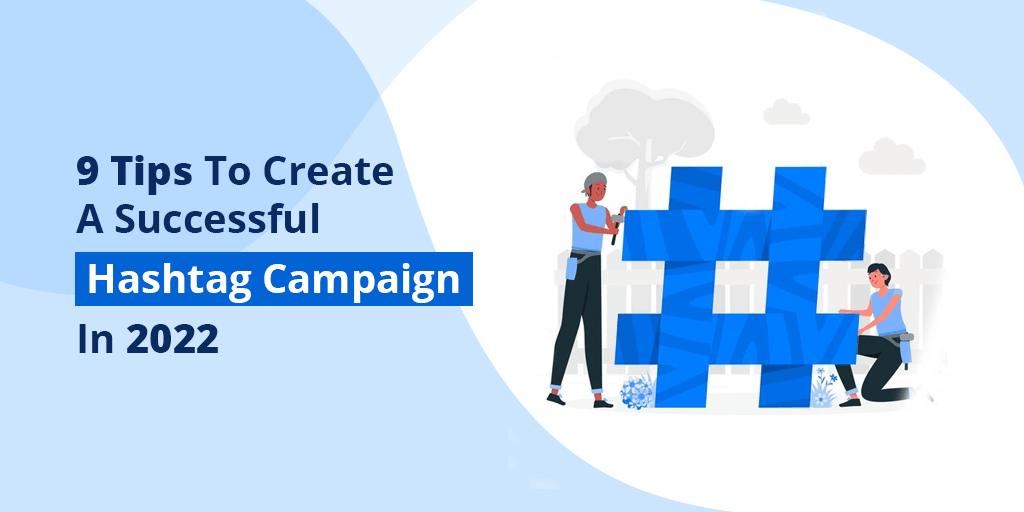During events, displaying Instagram feeds on TV or digital screens is the most trending way. Having an Instagram feed on the TV screen for events always gives an interactive look. By showcasing Instagram posts on big screens, businesses and brands can engage their audience easily.
Not only for events, but it also works best for other areas like malls, shops, restaurants, hotels, etc. If you are an event organizer then you should implement the concept of the Instagram wall to add more spark to your events.
Through this blog, we’ll guide you on how to display Instagram feeds on TV screens. So, let’s start with a small introduction to the Instagram wall.
Introduction of Instagram Wall
An Instagram wall is an aggregated feed of Instagram posts that can be displayed on digital screens. You can even embed these feeds of Instagram posts on your website.
With the help of an Instagram wall tool, you can fetch Instagram hashtag posts and profile posts and can aggregate them in one place. An Instagram wall is also known as the Instagram feed wall, Instagram hashtag wall, Insta wall, Instagram aggregator, or social wall.
By displaying Instagram feeds on TV screens or digital screens, you can keep your audience engaged throughout the event. From generating buzz to driving conversation, the Instagram wall plays a vital role.
Also, how you use your Instagram wall is completely dependent upon you. You can use it on various occasions like weddings, conferences, exhibitions, trade shows, convocations, or any event.
Before starting to share steps for displaying Instagram feeds on the TV screen, you need to create an Instagram feed, first. To create an Instagram feed, you can use any Instagram aggregator or Instagram wall tool but here we recommend you to start with Onstipe.
Onstipe is the best Instagram wall solution that helps you to collect Instagram hashtag posts and profile posts in real-time. You can collect, curate, and display your Instagram feed anywhere on any screen with the help of Onstipe.
Onstipe comes with many useful features like a profanity filter, moderation, multiple layouts, analytics, custom CSS, and many more.
So, here we are going to show how you can create an Instagram feed using Onstipe and display these feeds on digital displays such as TV screens, projector screens, billboards, jumbotrons, and more.
Create an Instagram Feed using Onstipe
Follow this step-by-step guide to create an Instagram feed using Onstipe.
First, log in to Onstipe or (create an account if you are a new user).
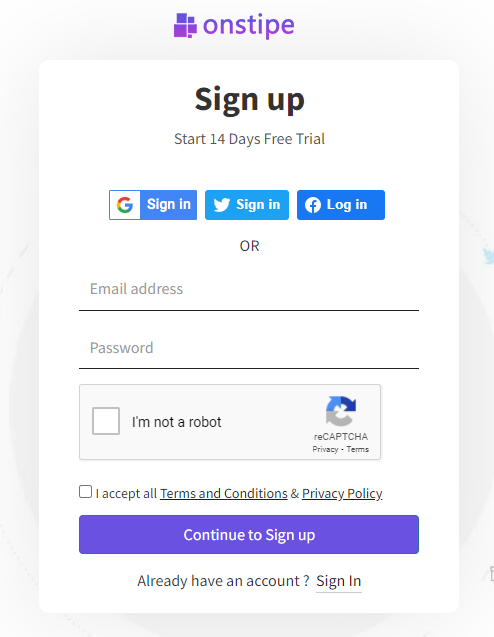
1. Enter a “Stipe Name” to create an Instagram wall.
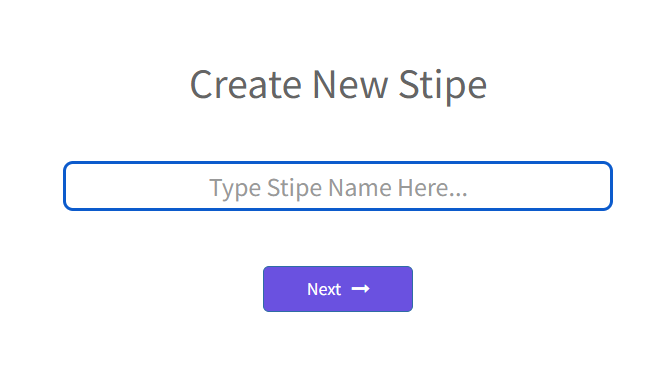
2. Choose Display Screen and click the Next Button (you can change this option later).
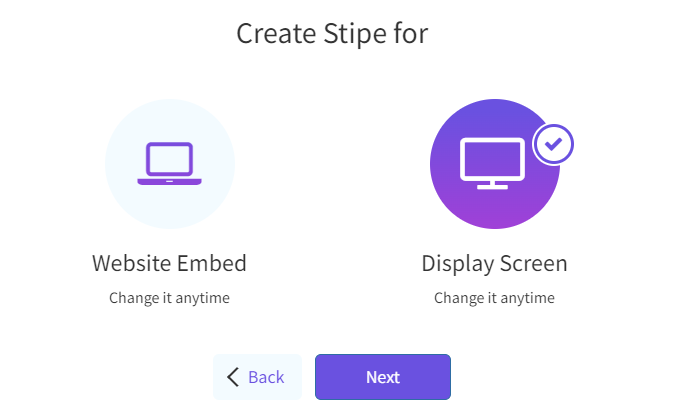
3. After clicking on the Next button, you can see multiple social channels. Select Instagram Icon as a source.
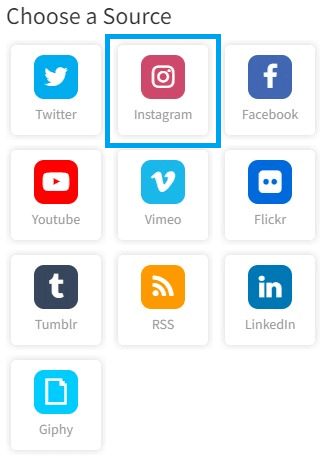
4. Select your preferred connection type >> Hashtag, My Post, Handle, Tagged, or Story
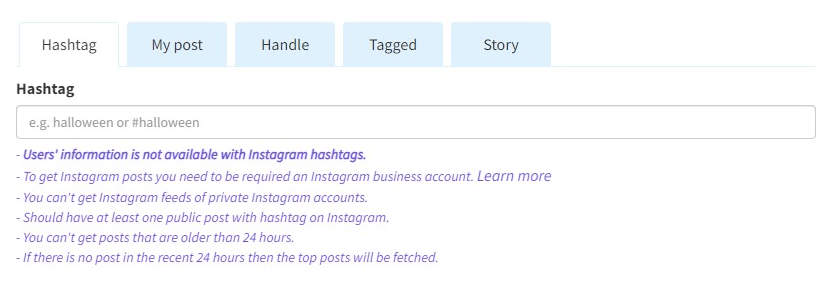
- Hashtag (#) – Choose this option to get hashtag feeds from Instagram. Collect your earned user-generated content or hashtag included posts. You need an Instagram Business Account to collect feed from this connection type.
- My Post (@) – Choose this option to get your Instagram profile post. Using this option, you can collect your Instagram profile posts through your Instagram business account, and personal account.
- Handle (@) – Only for Instagram Business Accounts. To get Instagram posts from an Instagram business account, choose this option as your connection type. Collect your profile’s Instagram posts using your username or handle.
- Tagged (@) – Collect those Instagram posts in which you are tagged. Choose this option to get your tagged content. You need an Instagram Business Account to collect feed from this connection type.
- Story (@) – Fetch your upcoming Instagram Stories using this connection type. You need an Instagram Business Account to collect feed from this connection type.
5. After choosing your connection type, Connect your account to an Instagram Business Profile to authorize your feed.
For feed authorization, you need to sign in with your Facebook account.
6. Click on Continue with Facebook. Your Facebook account must be connected with your Instagram business profile and has a business page.
7. (Optional) After feed authorization Click Layout Design and choose a suitable theme for your Instagram feeds or go with default them by skipping this option.
8. (Optional) If you wish to remove some unwanted posts from feeds then visit Moderation.
9. Now click the “Embed/Display” Options Tab (available in the sidebar).
10. Click the Display on Screen tab to cast your feeds on digital screens.
11. Click on the Copy URL to copy the Instagram Wall URL.
*Save this URL, we will use this Instagram wall URL with the below-mentioned steps.
Display Live Instagram Feeds on TV Screens
You can display Instagram feeds on TVs in two ways. One is using wireless technologies and the other is wired technologies.
1. Display Instagram Feeds on TV Screen using Wireless Technology
The wireless method enables you to establish a connection or transmit data over the air without using cables and wires. There are various wireless devices available that help you transfer your data over the air and allow you to cast your laptop screen on TV screens.
A. Amazon Fire Tv Stick
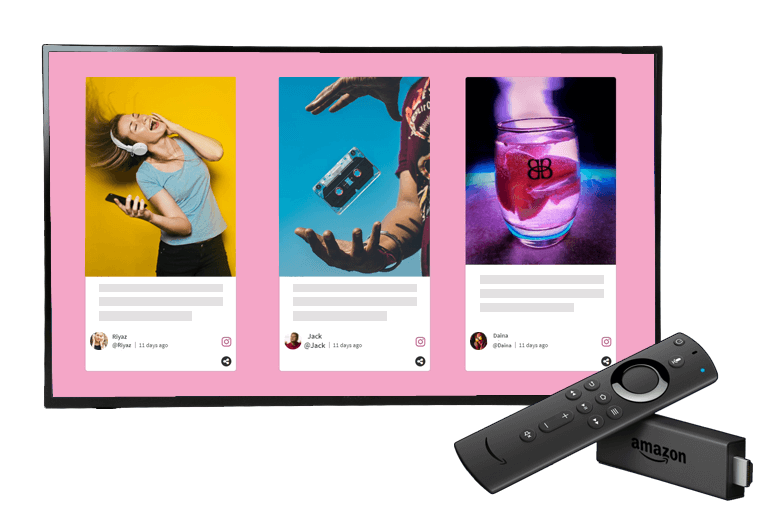
Through Amazon Fire Tv Stick you can watch your favorite TV shows, movies, subscription services, music, photos, and games anytime. Simply plug it into your TV’s HDMI port and stream your content over Wi-Fi.
Steps to set up Amazon Fire TV Stick:
- Plug the USB Micro cable into the power adapter
- Plug the other end into the Amazon Fire TV Stick
- Plug the Amazon Fire Stick into your TV’s HDMI port
- Plug the power adapter into an electric outlet
- Follow the instructions, press the Home button on your Fire TV Stick remote
- Now press the Play/Pause button on remote
- Select a suitable language
- Select your Wi-Fi network and connect it to your Wi-fi
- Select register or create an account
- Login with Amazon login ID and click Next. or If you have chosen “Create an Account”, then create an ID
- Setup your Fire Stick or Amazon Fire TV set setting
- Done.
Steps to display Instagram feed on TV using Amazon Fire Stick:
- Launch Amazon Fire TV Stick
- Go to ‘Apps’ at the top of your home screen
- Search Amazon Silk Browser or Mozilla Firefox
- Download and Install a browser
- Open the browser and enter the Instagram Wall URL
- Done.
Enjoy your live Instagram feeds on the TV screen.
B. Google Chromecast

Google Chromecast is one of the best streaming devices. Plug it into your TV and access multiple streaming services such as Netflix, YouTube, Hulu, and Google Play. It allows you to share content from your Chrome browser to the big screen.
Steps to set up Google Chromecast:
- Plug the Chromecast into your TV’s HDMI port
- Plug the USB Micro into the Google Chromecast
- Plug the other end into the power adapter or TV’s USB port
- Connect your Chromecast and your apps on the same Wi-Fi network
- Download the Google Home app on your mobile device, tablet, or laptop
- Open the Google Home app by tapping the app icon on your mobile device, tablet, or laptop
- Tap Get Started or find the device card >> Set up
- Choose which Google Account you want to link to Chromecast. Tab OK
- Select Devices in the Google Home app and Set Up all things
- Done.
Steps to display Instagram feed on TV using Google Chromecast:
- Open your Google Chrome on PC and run Instagram Wall URL
- At the top right of the browser, click three dots >> Click on to Cast
- Select your Chromecast device option and display your Instagram feeds on Tv.
- Done.
C. Smart TVs
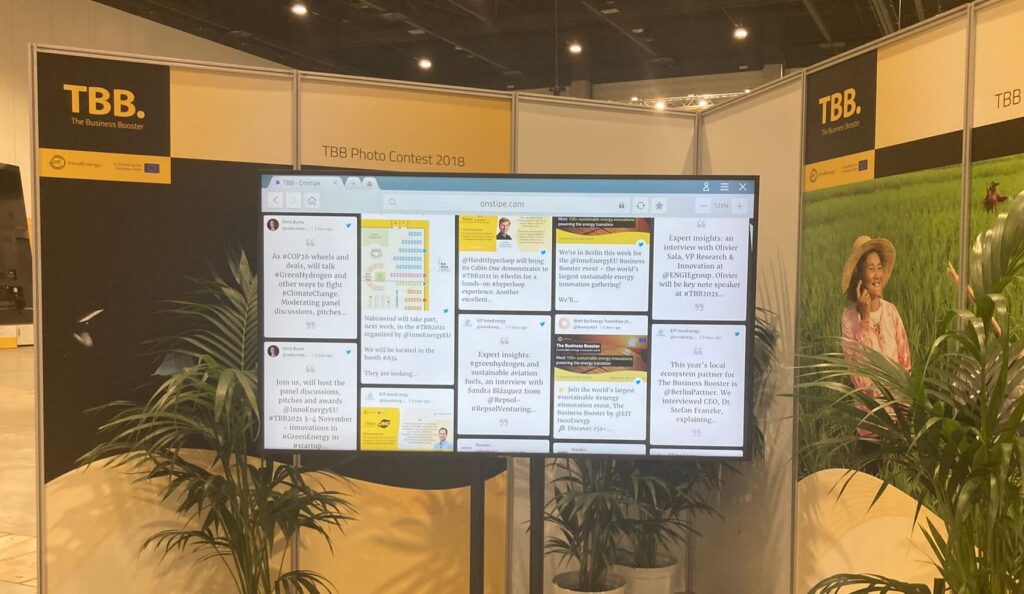
Smart TVs can access Wi-Fi and run apps just like a smartphone. It is an internet-connected TV that gives you many features like on-demand content, and streaming services or allows you to connect with laptops, smartphones, tablets, etc. Supports Wi-Fi, USB, Ethernet, Bluetooth, and flash memory.
Steps to display Instagram feed on Smart TV:
- Connect your Smart TV to the Internet
- Open App Store and search for a suitable browser
- Download and install browser applications such as Chrome or Mozilla on Smart TV
- Open Browser, enter your Instagram Wall URL in the web URL box
- Done.
Additionally, you can mirror your computer or laptop screen on your Smart TV screen.
- Connect your smart TV and laptop to the same network.
- Press the Home button under Apps, and select Screen Mirroring on Smart TV.
- Follow the on-screen directions and complete the setup.
- Now turn on the PC or laptop Wi-Fi setting.
- Click on the Start button then select Settings.
- In Settings, click Devices.
- In Devices, select the connected device and click on Add devices.
- Select the Model number of your Smart TV.
- Now you can cast your computer screen on Smart TV and display your Instagram wall.
- Done.
D. Apple TV

It is a small box device that allows you to connect your TV using an HDMI port. You can watch streaming services from the Internet or can mirror the screen from your iPhone, iPad, or Mac to your TV.
Steps to set up Apple TV and display Instagram feeds:
- Plug your Apple TV into power.
- Connect it to your TV with an HDMI cable.
- Select the HDMI input that your Apple TV is connected to.
- Choose your language and country, and turn on Siri.
- When the setup is completed, you’ll see the Home screen.
- Tap the App Store app on your Home screen.
- Browse or search for the browser that you want to download, then tap the app.
- Tap Get and download the app. You might need to sign in with your Apple ID.
- After Installing the browser, open it and run your Instagram Wall URL.
- Done.
Additionally, you can mirror your Mac screen on your TV screen.
- Click on the AirPlay icon from the menu bar at the top of the screen on your Mac
- Choose your Apple TV from the options
- Enter an AirPlay code for the Apple TV (You will find this code on the TV screen attached to the Apple TV)
- Done. Now drag your Safari (or other browsers) window over to the Apple TV screen
Now Enter your Instagram Wall URL and display your Instagram feeds on the TV Screen.
2. Display Instagram Feeds on TV Screen using Wired Technology
Wired technology enables you to make a connection and transmit the data using physical paths such as cables and wires. There are many Wired technologies available that help you transfer your data and allow you to display Instagram feeds on TV screens.
Here we are sharing two wired technologies – HDMI and VGA cables.
A. HDMI Cable
HDMI cables allow you to connect your laptop to your TV to stream your content. With HDMI cables, you can mirror your laptop screen on TV screens. You just need to buy an HDMI cable to establish a connection between your laptop and TV.
Steps to Connect and display Instagram feed on the TV screen via HDMI Cable:
- Connect one end of the HDMI cable to the computer and another one to your TV.
- Use the TV remote to select the HDMI source on the TV.
- Now, Click the Start menu on your computer.
- Click the Settings icon.
- Now click on systems.
- Then click on Display.
- Scroll down and click Detect.
- After making a connection, drag your Computer window on your TV screen
- Now run your Instagram wall on the browser, it will display on the TV screen.
- Done.
B. VGA Cable
VGA Cables are another mostly used and direct way to establish a connection between a laptop and TV. It allows you to stream your Video Graphic Array or media content on a TV screen from a laptop.
Steps to Connect and display Instagram feeds on the TV screen via VGA Cable:
- Connect one end of the VGA cable to the PC compatible port and another one to your TV.
- Open the Control Panel on your PC.
- Click Display. Then click on Adjust Resolution
- Select the TV option from the drop-down window
- Done. Connection setup successfully
- Now open your browser on the Computer and run your Instagram Wall URL.
- Done.
What’s next
Through this blog, we have shared a complete guide for displaying Instagram feeds on TV screens using various methods. So, create an Instagram wall for events, conferences, and offices and display user-generated content to your audience using social displays.
Create an Instagram feed experience for your events. Let’s check out our plans, we also provide additional discounts to educational institutes and nonprofits (for additional discounts, feel free to contact us).