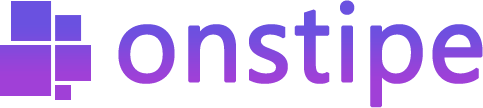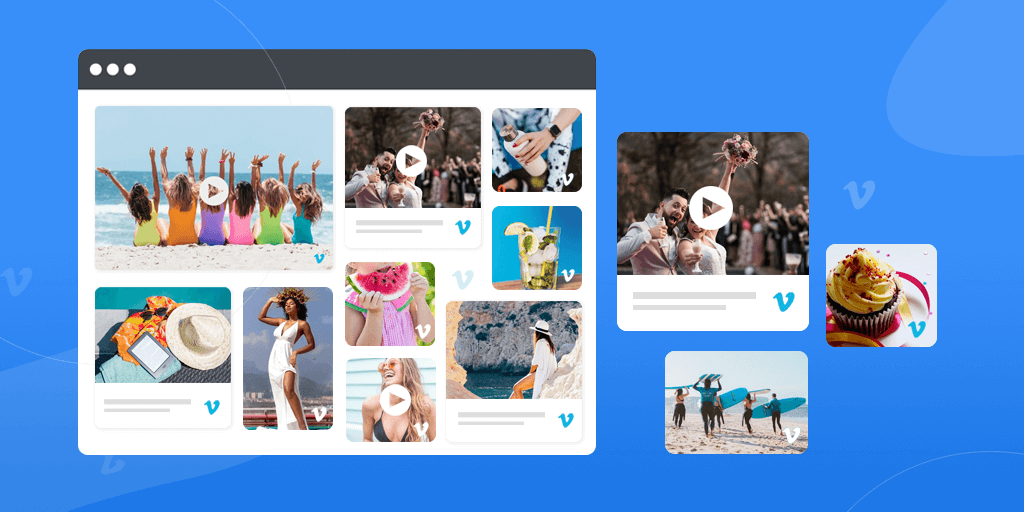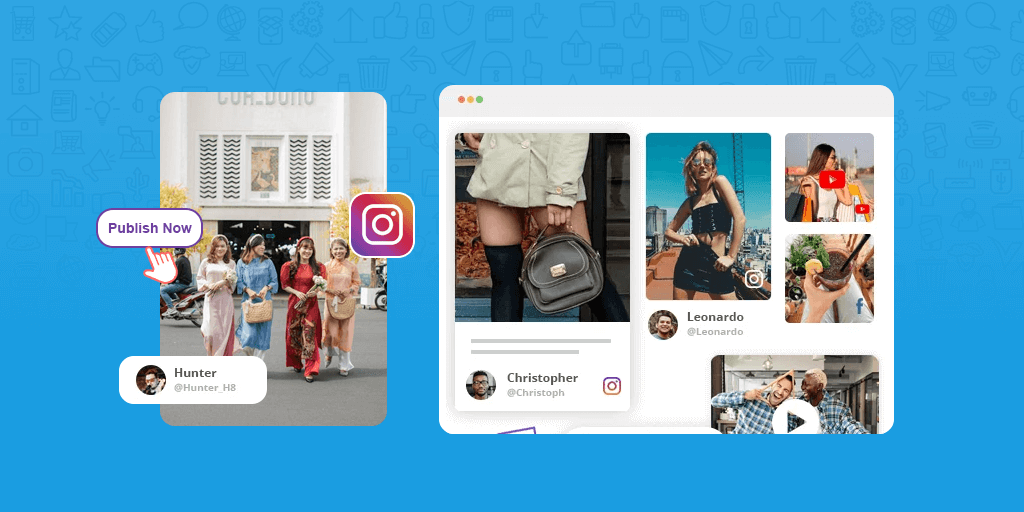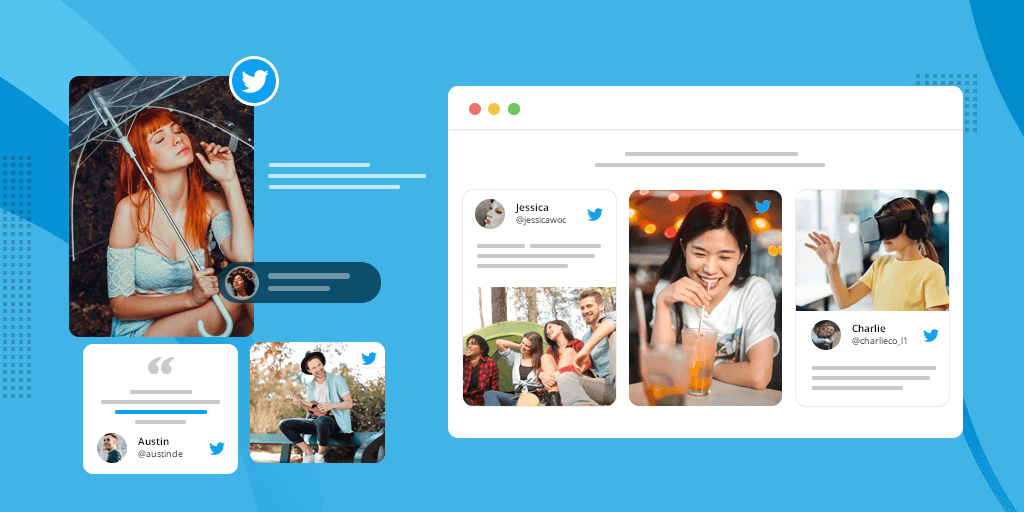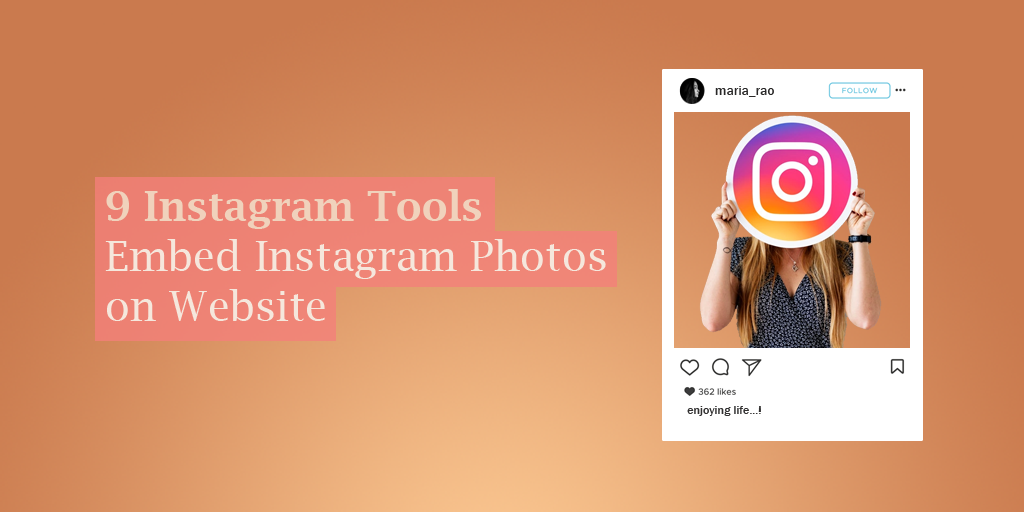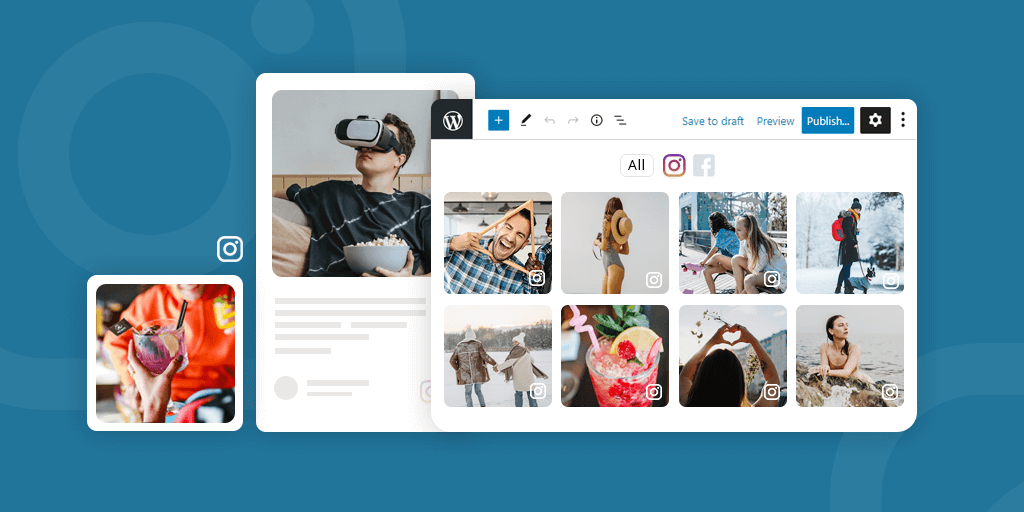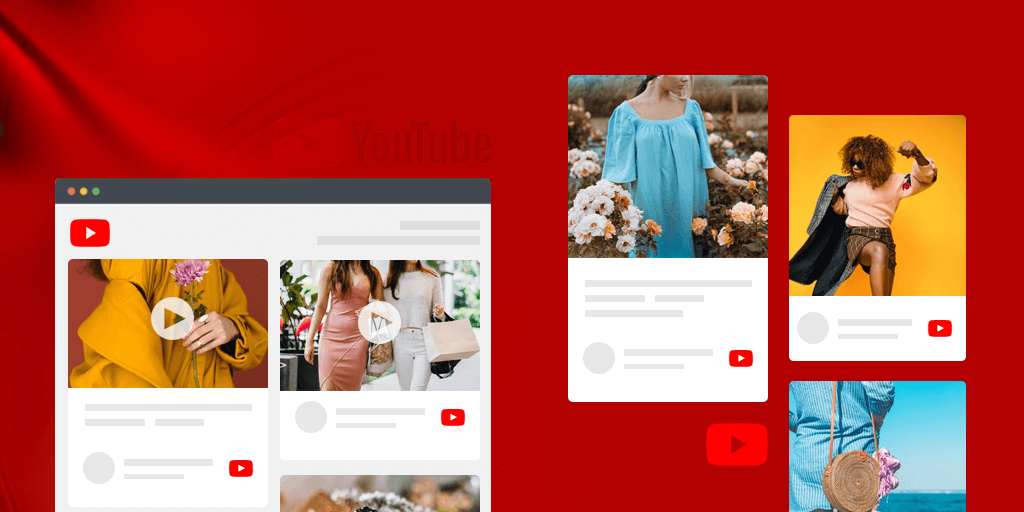Video marketing is the concept that every business or brand wants to include in its marketing strategy. Sharing videos on social media channels or running ads to promote videos are now very basic strategies. If in this competitive time you want to be unique then you should incorporate modern technologies to boost your Video marketing campaign.
To get the maximum of your video marketing campaigns and boost the conversions, you should start embedding Videos on websites. YouTube and Vimeo are two major platforms that allow you to connect with a wider audience through videos. You can embed your YouTube and Vimeo videos on your business website.
It will give you benefits in many ways from increasing conversions to improving bounce rate. In other words, it not only grows your business revenue but also improves your website SEO.
In this blog, you’ll learn how to embed Vimeo video feeds on websites. There are many ways to embed Vimeo videos on the website. But Onstipe provides the easiest solution for embedding Vimeo feeds on websites – that is Vimeo Feed Widget.
Also, read – How to Embed YouTube Video on Website
Vimeo Feed Widget by Onstipe
What is Onstipe?
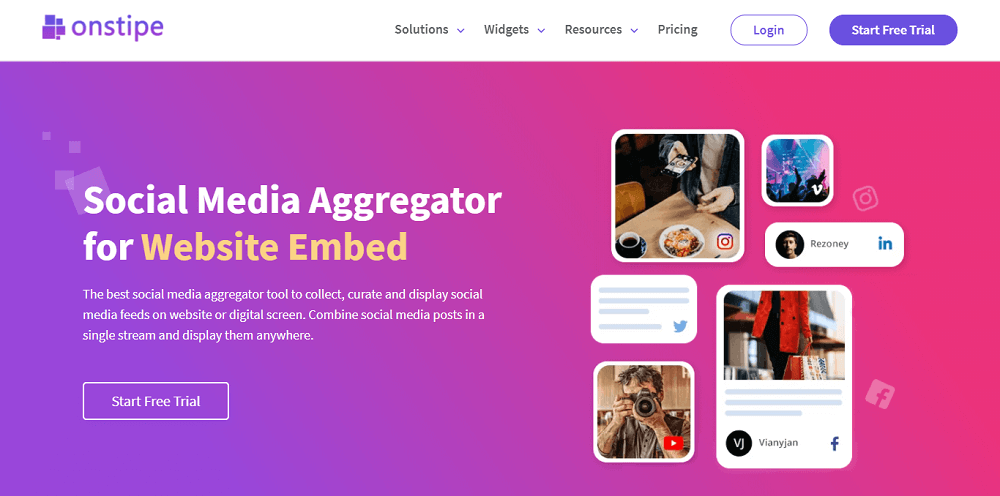
Onstipe is a social media aggregator tool ( also known as Vimeo aggregator) that collects and organizes online videos, posts from other sources such as Vimeo, YouTube, Twitter, Instagram, Facebook, and many more.
Onstipe helps brands to leverage user-generated content and branded content. It supports multiple social channels as well, where Onstipe collects, curates, and displays social media feeds in real-time on websites or Tv screens.
You can even add more attraction to your feeds and give them a beautiful look by editing their design. Onstipe is the best social media aggregator platform to display your social stories to your audience.
What is a Vimeo Feed Widget?
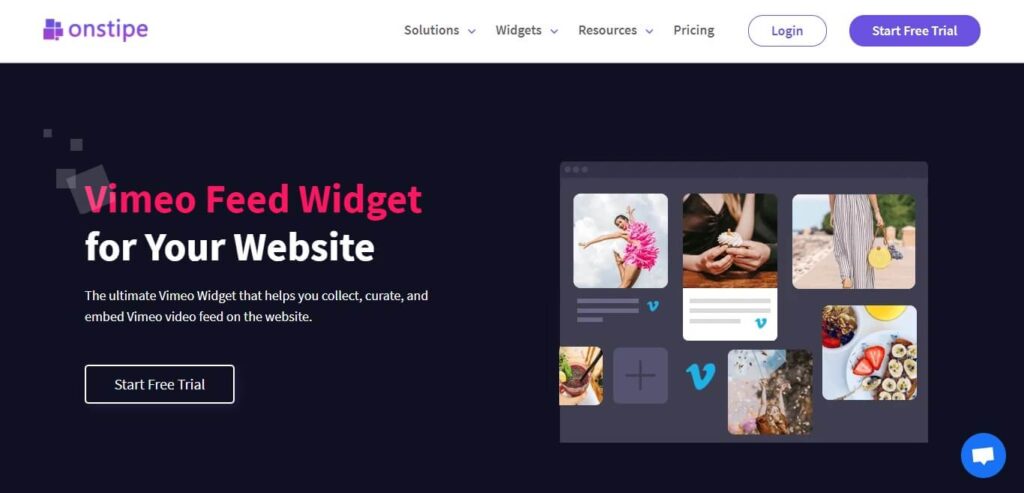
Vimeo feed widget is the ultimate solution for embedding Vimeo videos on websites. With the help of Onstipe Vimeo Feed Widget, you can embed your Vimeo handle or hashtag feeds on your website.
Alternatively, Vimeo also gives its own option to embed Vimeo video on websites. But that way you can embed only a single video at a time.
Here, Onstipe’s Vimeo feed widget comes to the rescue. It is different from Vimeo’s own embed feature. It empowers you to embed your entire Vimeo channel videos on the website using one-line embed code. So, no need to add every video manually.
And the best thing about Onstipe’s Vimeo widget is, it collects your upcoming Vimeo videos automatically and displays them on your website. So, you don’t need to manage your Vimeo feeds on Onstipe again.
How to Embed Vimeo Video Feed on Website
Follow these 6 steps to embed Vimeo feeds on the website.
- Create a free account on Onstipe.
- Choose Vimeo Network as a source.
- Add a Vimeo profile handle or hashtag.
- Collect your Vimeo video feeds.
- Generate your Vimeo widget code.
- Copy & paste the code and embed the Vimeo widget on the website.
For detailed information, read this step-by-step guide to embed Vimeo feeds on the website.
Step By Step: How to Embed Vimeo Videos On Website
Embedding Vimeo videos is so easy using Onstipe. All you have to do is follow this detailed step-by-step guide and you are on the way to embed your Vimeo feed on the website.
Follow the below steps to embed Vimeo Video feeds on the website –
1. Create a free account with Onstipe (start with a 14-day free trial). If you are an existing user then log in to your Onstipe account.
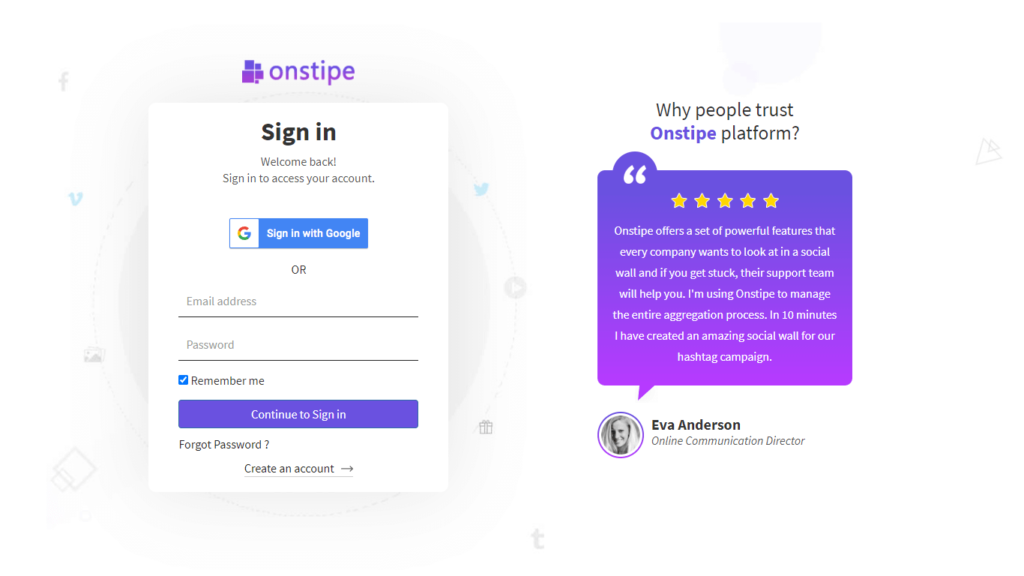
2. Create a Stipe. Enter a suitable name for your Stipe (Social Wall).
3. Select Stipe for Website Embed.
4. Click on the Next button.
5. After clicking on the Next button, you can see multiple social channels.
6. Select Vimeo Icon as a source.
7. Select between handle or hashtag as your preferred connection type.
8. Enter your Vimeo handle or hashtag.
9. After entering your Channel URL, tick check the Enable Moderation option if you need this.
Note: If you Tick check the Enable Moderation option, then your Vimeo Videos will go under the private section first. From where you can make them public manually. If you want to make all the Videos public then leave this option Untick.
Now click on the Create button.
10. Authorize your Vimeo feed through your Vimeo account. Sign in with your Vimeo account.
11. Click on Continue with Vimeo.
12. Done, you can see your Vimeo Video feeds in the Moderation section.
13. If you wish to filter and design your feeds then you can use the Moderation and Layout design section.
14. Now click on the Display Options tab. And click Embed on website tab.
15. Choose HTML or Other options.
16. Set Width and Height for your Vimeo feed widget as per your need.
17. Click on Copy Code to copy the generated Vimeo widget code. You can see a preview of your Vimeo feeds anytime by clicking on the Display or Preview buttons.
18. Simply, paste the generated embedded code on any page of your Website. Place this code into the <body> section of your web page.
You’re done!
Create Vimeo Widget and embed Vimeo video on Website.
Try Onstipe to generate greater audience engagement.
Integrate Vimeo Video Feed on Other CMS Platforms
When it comes to embedding Vimeo feed on various website building platforms then Onstipe empowers you to do it with ease. Onstipe’s Vimeo feed widget supports all CMS platforms and enhances the performance of your video marketing campaign.
So, here is the step-by-step guide to embedding Vimeo video feeds on various website-building platforms such as WordPress, Wix, Weebly, etc. using Onstipe.
1. Embed Vimeo Video on WordPress Website
Follow below steps to embed your Vimeo feed on the WordPress website:
Step 1. Create a Stipe
Step 2. Add Vimeo Channel
Step 3. Moderate Vimeo Feeds
Step 4. Copy Vimeo Widget Embed Code
Step 5. Embed Vimeo Feed on WordPress
- Log in to your website’s WordPress dashboard.
- Click the Pages tab, from the navigation menu. (Or for blog posts click Posts tab).
- Find the page where you want to embed your Vimeo Video Feed. Recommend you create a dedicated page for your Vimeo feed widget.
- Click Edit to edit the page.
- Click the + icon on the block area.
- Choose the Custom HTML icon under the Formatting option.
- Paste the generated Video Widget code in the Custom HTML box.
- Now, save the page and publish your updates.
Done. Now enjoy your Vimeo feed on your WordPress website.
2. Embed Vimeo Feed on Wix Website
Follow the below steps to embed your Vimeo feed on the Wix website:
Step 1. Create a Stipe
Step 2. Add Vimeo handle or hashtag
Step 3. Moderate Vimeo Feed
Step 4. Copy Vimeo Video Widget Embed Code
Step 5. Embed Vimeo Feed on Wix
- Log in to Wix, open up your site editor (bottom left corner).
- Click the + Add button (left side of the editor).
- Click on the More option and then open the HTML iframe.
- Now click on the gray box and then click on Enter Code.
- Paste the Vimeo widget code in the HTML setting window.
- Click on Apply.
Done. Now enjoy your live Vimeo Video feed on your Wix website.
3. Embed Vimeo Feed on Weebly Website
Follow below steps to embed your Vimeo feed on the Weebly website:
Step 1. Create a Stipe
Step 2. Add Vimeo hashtag or handle
Step 3. Moderate Vimeo Feed
Step 4. Copy Vimeo Widget Embed Code
Step 5. Embed Vimeo Feed on Weebly
- Log in to Weebly.
- Select an Embed Code </> element from the menu (find under the Basic section of the Build sidebar in the left-hand menu).
- Drag and drop this element on your web page where you want to embed Vimeo feeds.
- Click on the Custom HTML element.
- Now click Edit Custom HTML in the popup.
- Simply, paste the Onstipe Vimeo widget code into that element.
- Now publish your changes.
Done. Now enjoy your Vimeo video feed on your Weebly website.
4. Embed Vimeo Feed on Squarespace Website
Follow the below steps to embed your Vimeo feed on the Squarespace website:
Step 1. Create a Stipe
Step 2. Add Vimeo Hashtag or Handle
Step 3. Moderate Vimeo Feed
Step 4. Generate Vimeo Widget Embed Code
Step 5. Embed Vimeo Feed on Squarespace
- Log in to your Squarespace website.
- Open the web page where you want to embed Vimeo feeds.
- Now open the page editor and click Add Block.
- Select Code (</>) under More.
- Paste Onstipe Vimeo widget code into the box.
- Click Apply and then Save to publish your web page.
Done. Now enjoy your Vimeo video feed on your Squarespace website.
5. Embed Vimeo Feed on Jimdo Website
Follow below steps to embed your Vimeo feed on Jimdo website:
Step 1. Create a Stipe
Step 2. Add Vimeo Channel
Step 3. Moderate Vimeo Feed
Step 4. Copy Vimeo Widget Embed Code
Step 5. Embed Vimeo Feed on Jimdo
- Log in to Jimdo.
- Open the web page where you want to embed Vimeo feeds.
- Click on Add Element.
- Search Widget/HTML in More Elements.
- Click on the Widget/HTML (</>) button.
- Paste the generated Vimeo feed widget code into the text area.
- Save the element.
Done. Now enjoy your live Vimeo video feed on your Jimdo website.
6. Embed Vimeo Feed on Shopify Website
Follow below steps to embed your Vimeo feed on Shopify website:
Step 1. Create a Stipe
Step 2. Add Vimeo Hashtag or Handle
Step 3. Moderate Vimeo Video Feed
Step 4. Generate Vimeo Widget Embed Code
Step 5. Embed Vimeo Feed on Shopify
- Select Online Store in Shopify Dashboard, then click on Pages or Blog Posts.
- Select the page or post where you want to add embedded code.
- Click on the <> icon to switch to HTML view.
- Paste the generated Onstipe code anywhere on the page or post.
- Save the changes.
Done. Now enjoy your Vimeo video feed on your Shopify website.
Conclusion
It’s quite easy to embed Vimeo videos on the website when you have complete steps for the specific website building platform that you are using. Here I have shared everything about how to embed Vimeo video feeds on websites or various CMS platforms.
Using Onstipe, you can save a lot of time and money for sure. Interactive themes of Onstipe empower you to generate higher engagement on Vimeo videos and hold visitors for a long time on the website.
Through this ultimate guide, you can officially add your Vimeo feed to your website. So, what are you waiting for? Showcase your all video content on your website and increase more views.
Also, share this Vimeo feed embedding guide with your friends who actually need that. They will surely be happy to implement it.