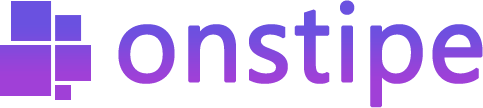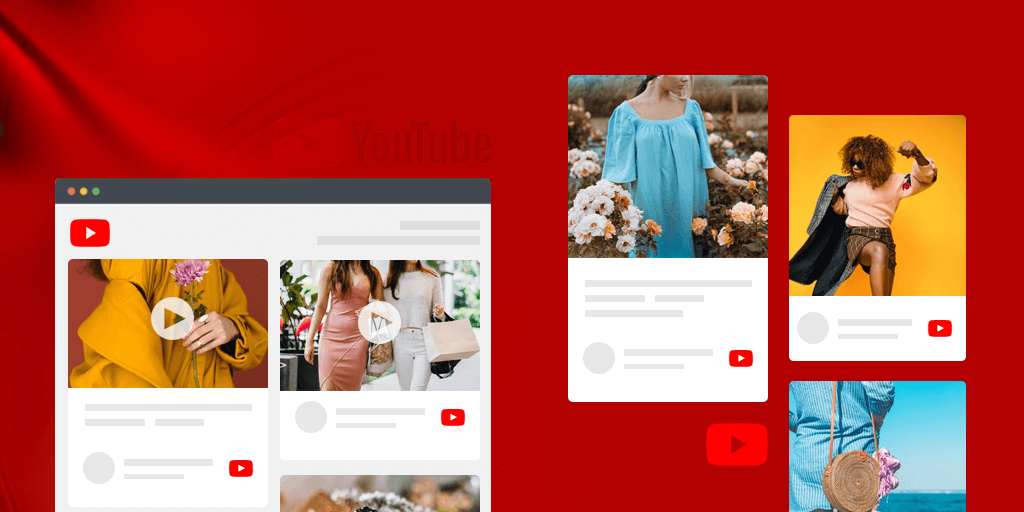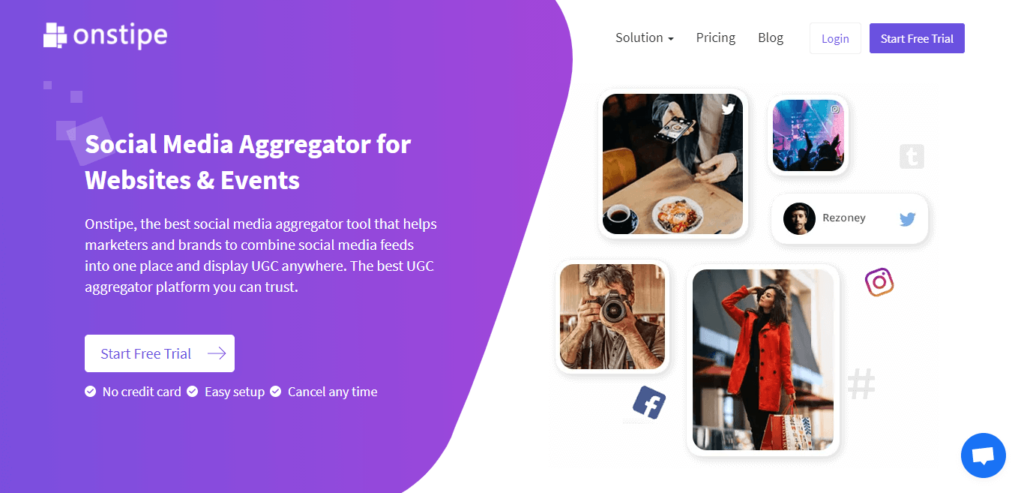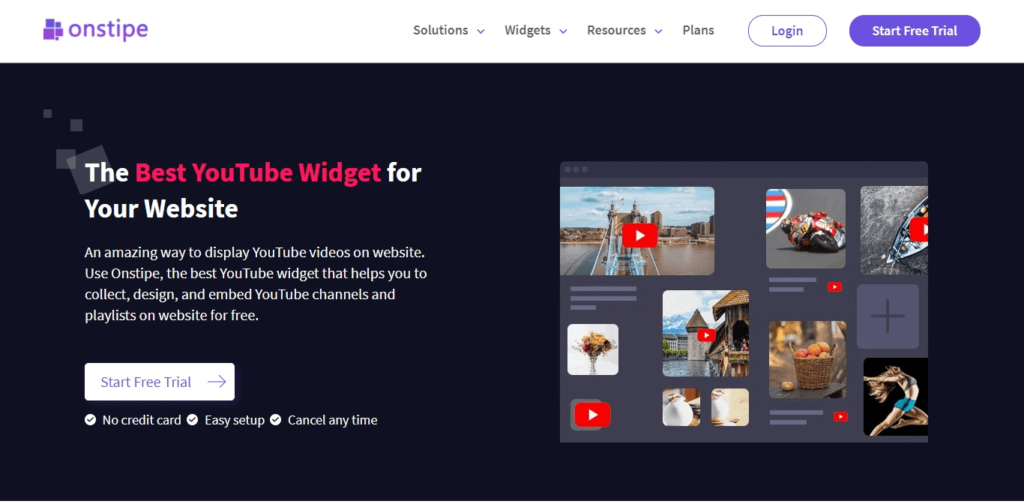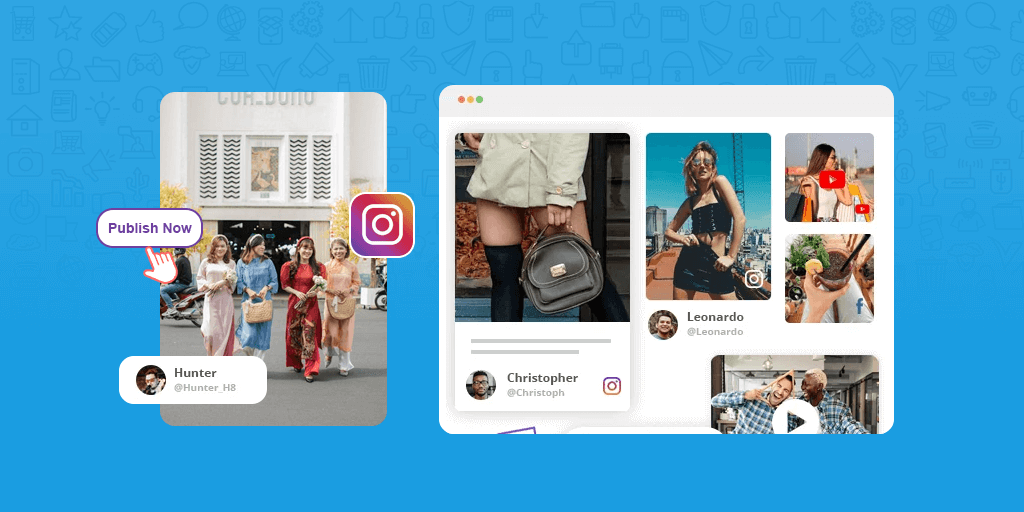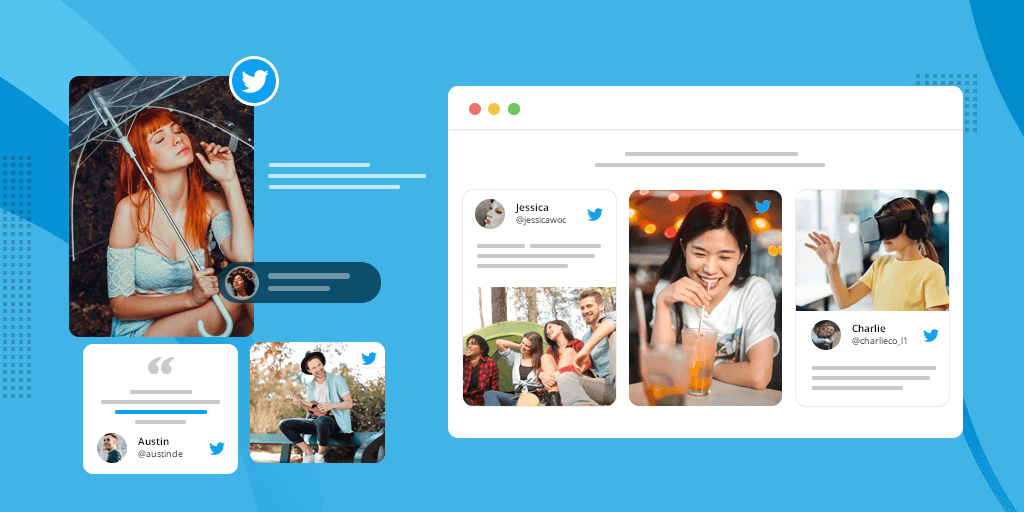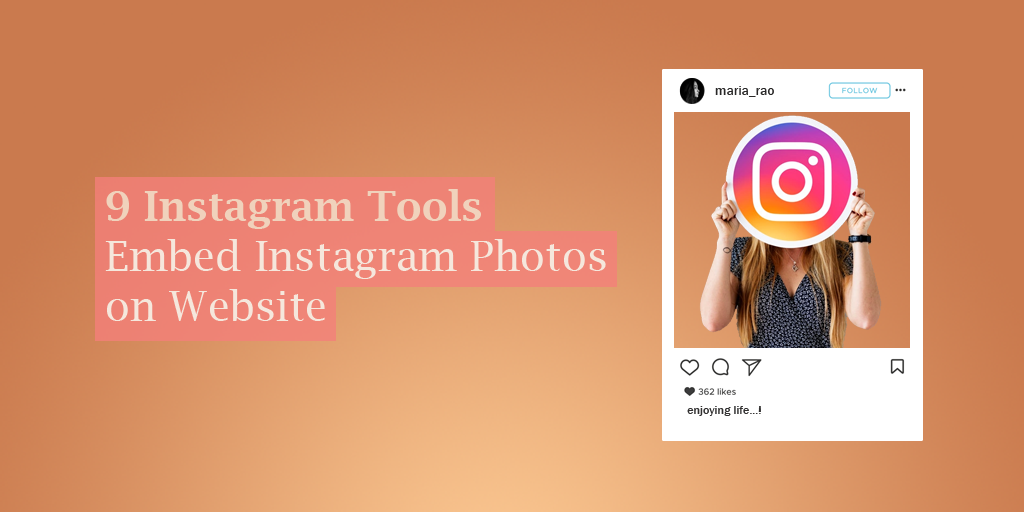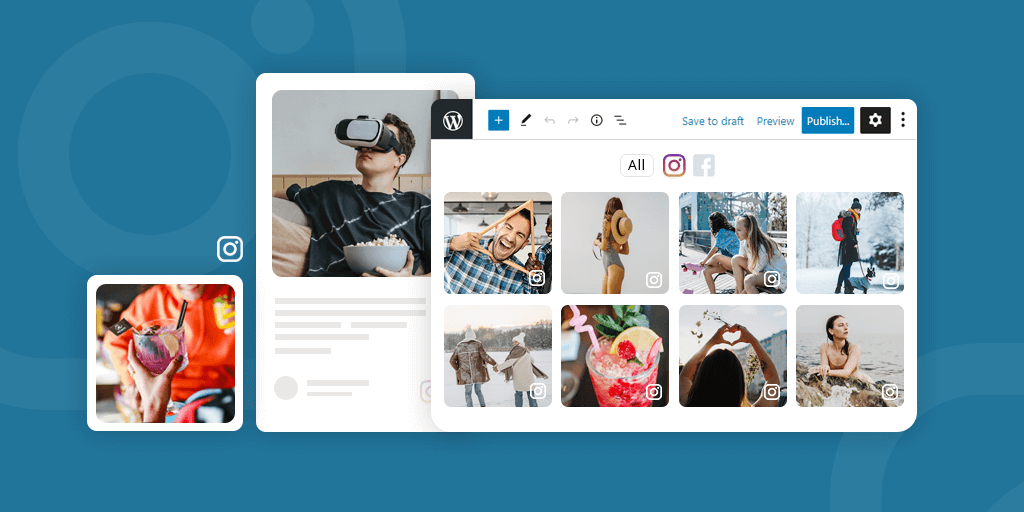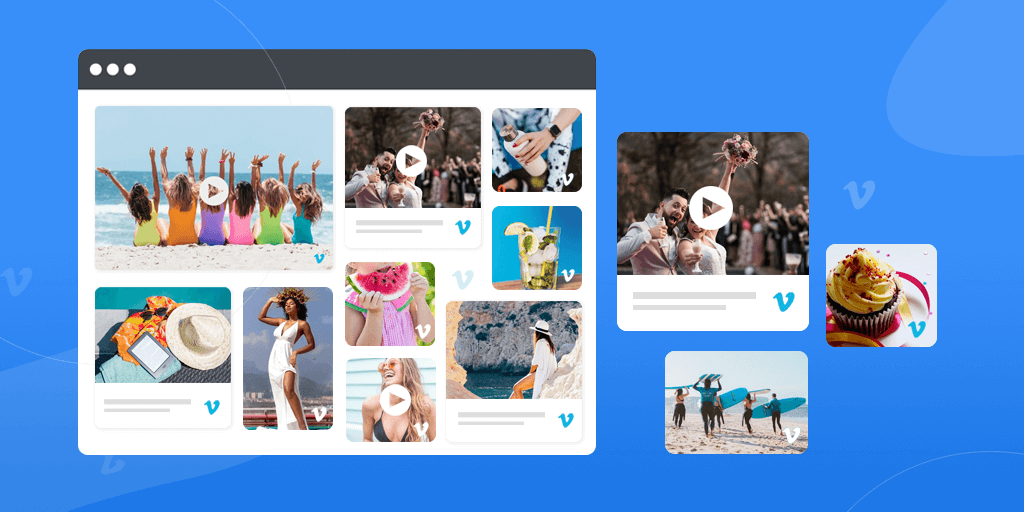Everyone is aware enough of YouTube. YouTube is the most popular and biggest online video platform on the planet. After Google, Youtube is the 2nd largest search engine. Where in every 24 hours over 30 million users log on to Youtube to watch 1 billion hours of video content.
YouTube is free for everyone. That’s another reason why it’s so popular among people. Anyone can share and view content on YouTube without paying any cost. From user-generated content to corporate content, a wide range of varied content you can see on YouTube.
Now every single brand is showing interest in YouTube to promote their business services and gain more views. Views are the most essential way to define the success of any video on YouTube. Higher views and subscribers build a stronger brand reputation.
If you are a brand or business then you can get the maximum benefits from YouTube and increase more views on your videos by embedding your YouTube channel or playlist on the website.
By embedding YouTube feeds on a website, you can connect your website visitors to your YouTube Channel. Embedding a YouTube feed on a website is the best way to increase the number of views and subscribers.
There are many ways to embed YouTube channels and playlists on the website. But Onstipe provides the easiest solution for embedding YouTube feeds on websites – YouTube Feed Widget.
YouTube Feed Widget by Onstipe
What is Onstipe?
Onstipe is a social media aggregator tool ( also known as YouTube aggregator) that helps brands to leverage user-generated content and branded content. Using Onstipe, you can collect social media feeds from multiple social channels in real-time and can embed them on your website or display them on any digital screen.
Instagram, Facebook, Twitter, YouTube, LinkedIn, and a number of social media channels are available on Onstipe. With a few easy steps, anyone can collect, curate and embed social media feeds on the website. You can even brush up your feed and give them an amazing look by editing their design.
What is YouTube Feed Widget?
YouTube Feed Widget is the ultimate solution provided by Onstipe. With the help of the YouTube Feed Widget, you can embed your YouTube Channel or Playlist feeds on your website.
We all know that YouTube also provides an embedding solution where you can embed any YouTube video on the website. But that way you can embed only a single video at a time. Onstipe’s YouTube feed widget is different from that, it empowers you to embed your entire YouTube channel and playlist videos on a website using one-line embed code. So, no need to add every video manually. The amazing part of the YouTube widget is, it will collect your upcoming YouTube videos automatically and display them on your website.
How to Embed YouTube Channel & Playlist on Website
Follow these 6 steps to embed YouTube feeds on websites.
- Create a free account on Onstipe.
- Add YouTube Network as a source.
- Add a YouTube channel or playlist.
- Collect your YouTube feeds.
- Generate your YouTube widget code.
- Copy & paste the code and embed the YouTube widget on the website.
For detailed information, read this step-by-step guide to embed YouTube feeds on the website.
Step-By-Step Guide to Embed YouTube Feed On Website
By using Onstipe, you can embed your YouTube Channel feed and YouTube Playlist feed on the website easily. Onstipe allows you many paid and free options to embed YouTube feeds on websites. Here we are going to show you how you can embed custom YouTube feeds on websites with free options using Onstipe.
#1. How to embed YouTube Channel on Website
Follow the below steps to embed YouTube Channel feeds on the website-
1. Create a free account with Onstipe (start with a 14-day free trial). If you are an existing user then log in to your Onstipe account.
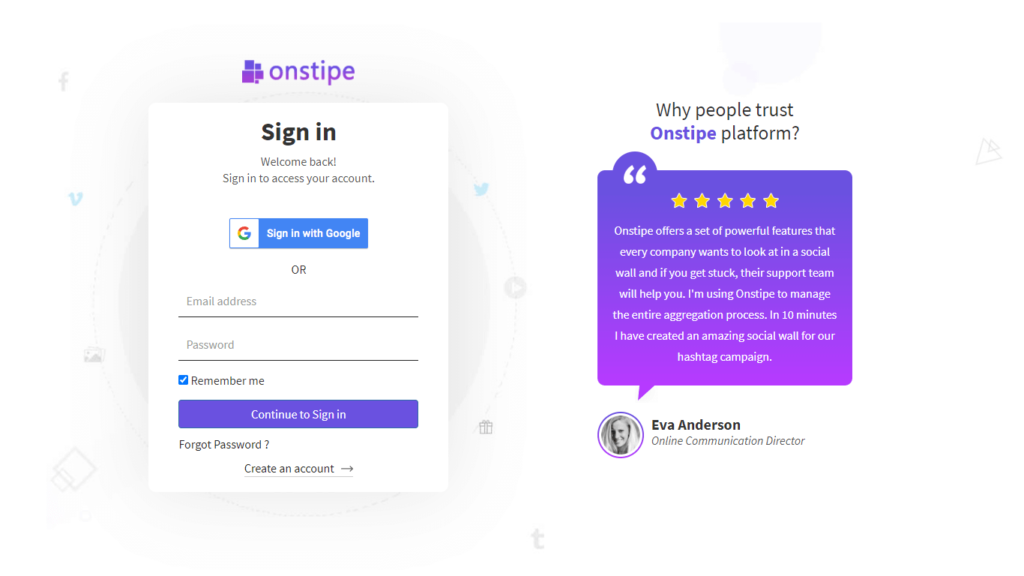
2. Create a Stipe. Enter a suitable name for your Stipe (Social Wall).
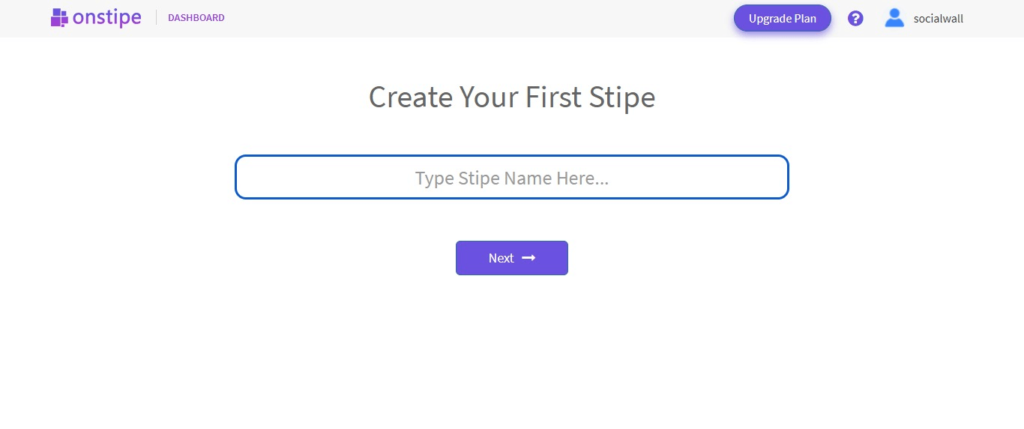
3. Select Stipe for Website Embed.
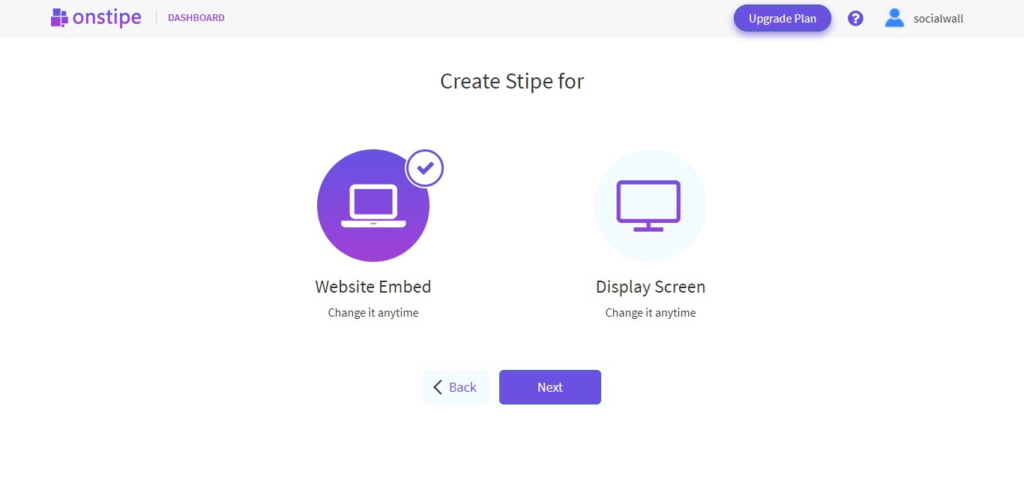
4. Click on the Next button.
5. After clicking on the Next button, you can see multiple social channels.
6. Select YouTube Icon as a source.
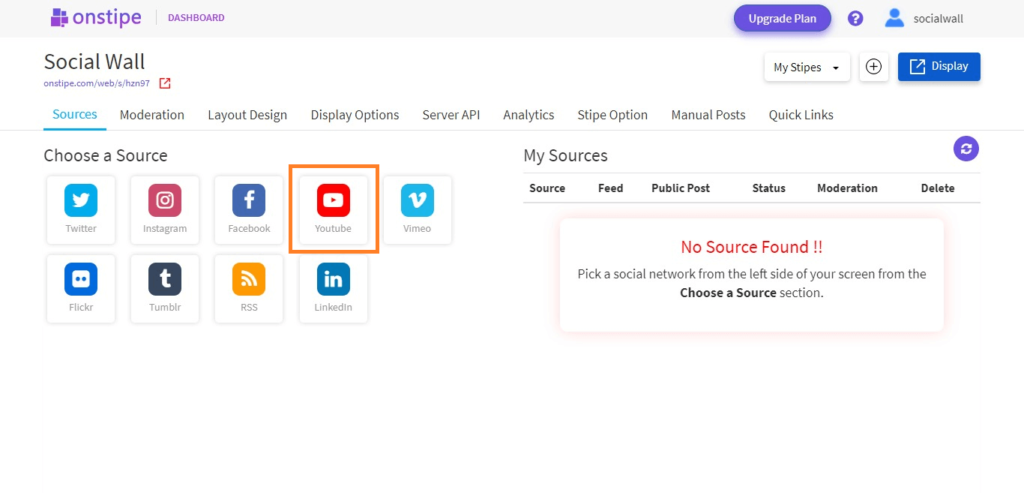
7. Select Channel URL as your preferred connection type.
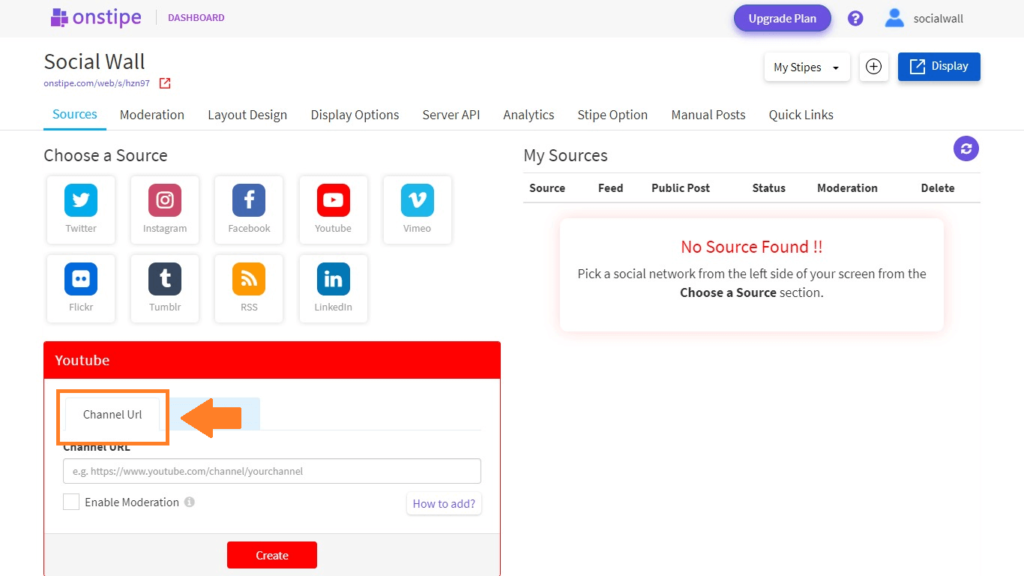
8. Enter your YouTube Channel URL.
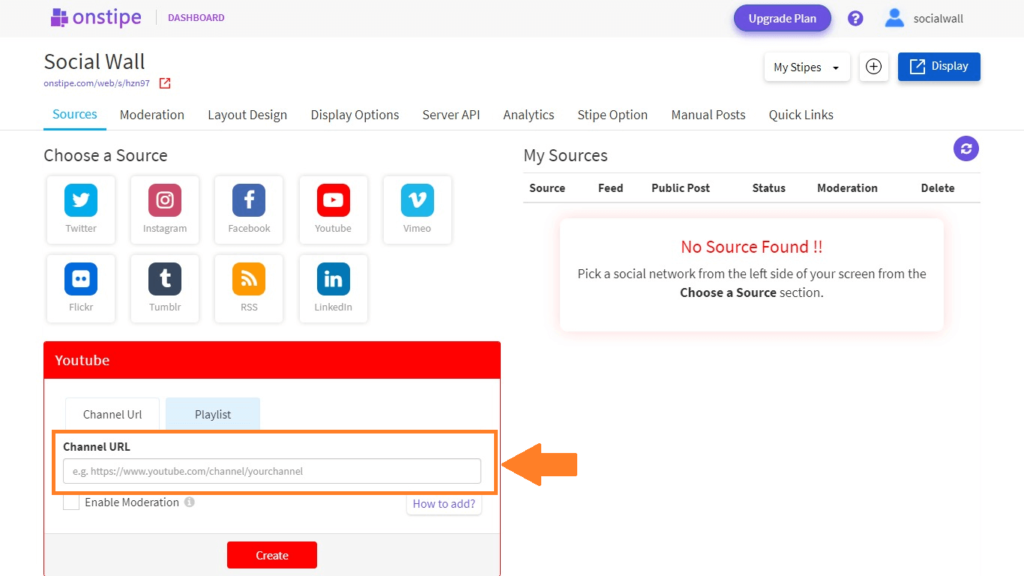
9. After entering your Channel URL, tick check the Enable Moderation option if you need this.
Note: If you Tick check the Enable Moderation option, then your YouTube Videos will go under the private section first. From where you can make them public manually. If you want to make all the Videos public then leave this option Untick.
Now click on the Create button.
10. Done, you can see your YouTube feeds in the Moderation section.
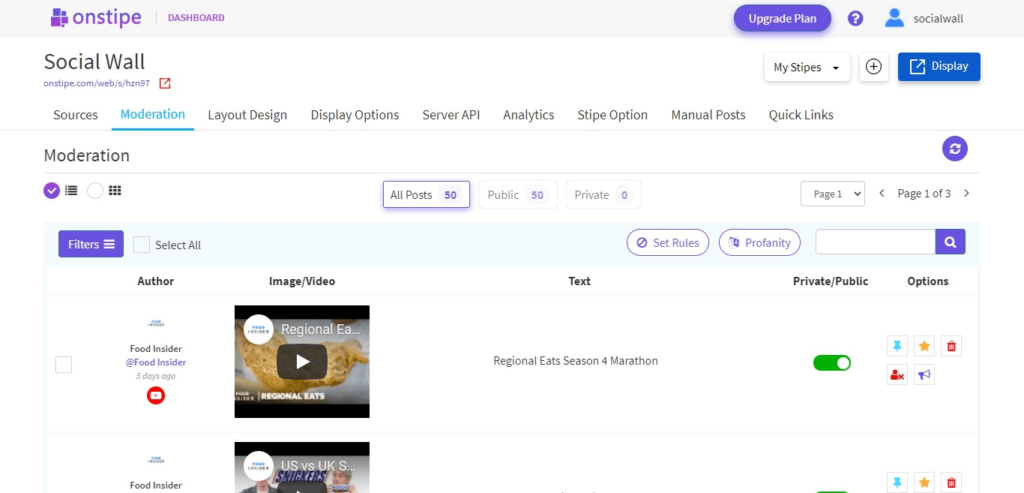
11. If you wish to filter and design your feeds then you can use our Moderation and Layout design section.
12. Now click on the Display Options tab. And click Embed on website tab.
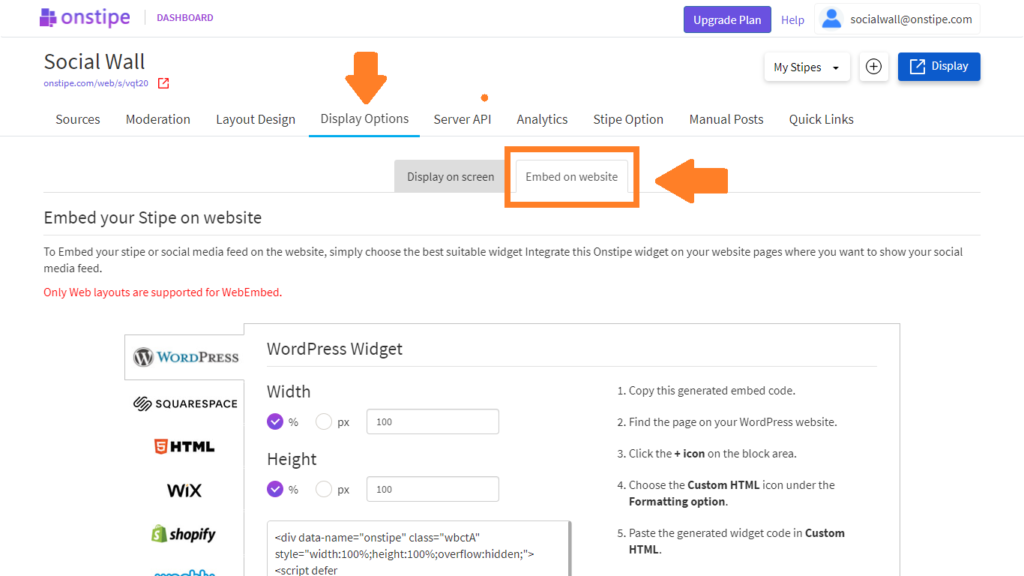
13. Choose HTML or Other options.
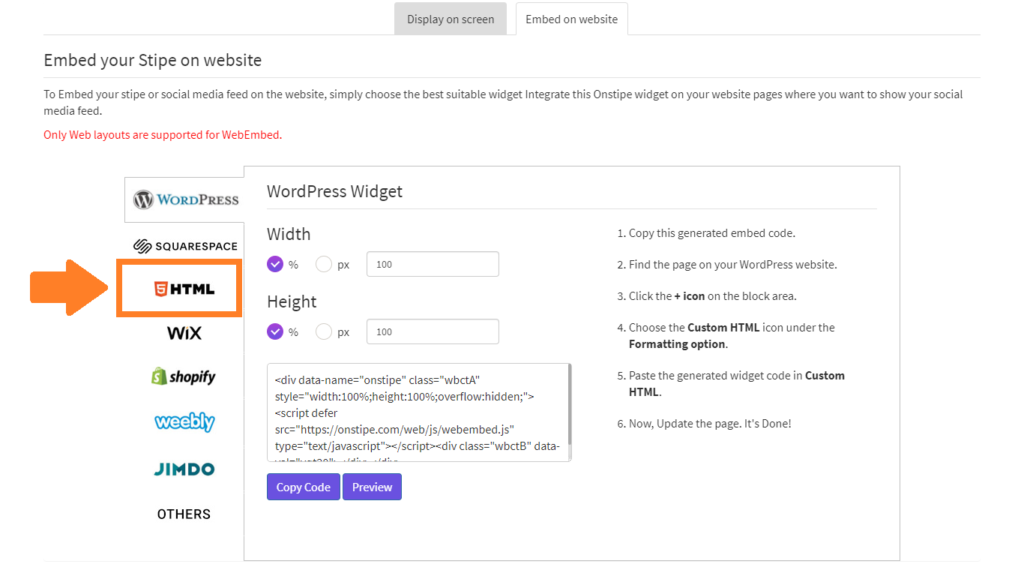
14. Set Width and Height for your YouTube feed widget as per your need.
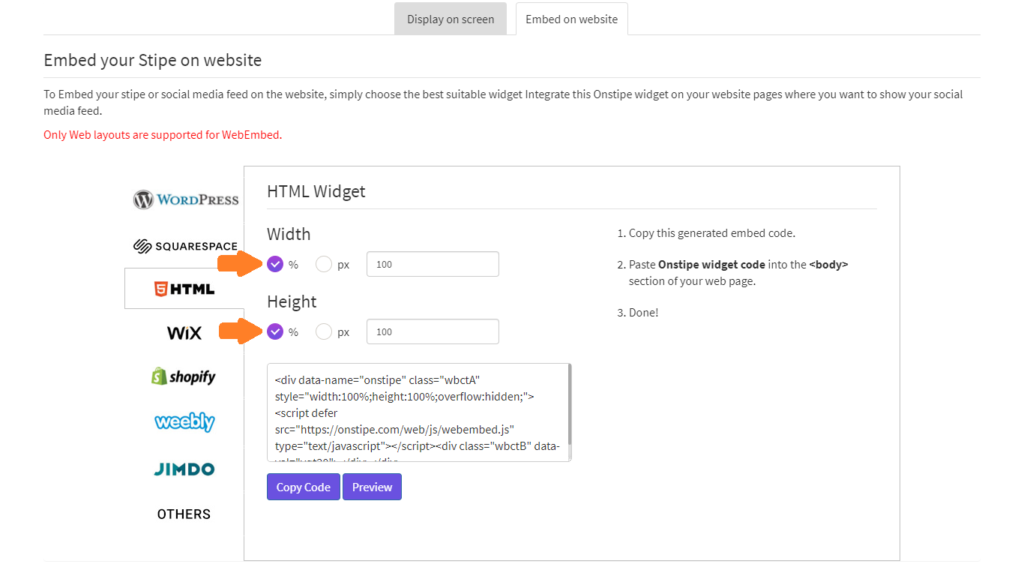
15. Click on Copy Code to copy the generated YouTube widget code. You can see a preview of your YouTube feeds anytime by clicking on the Display or Preview buttons.
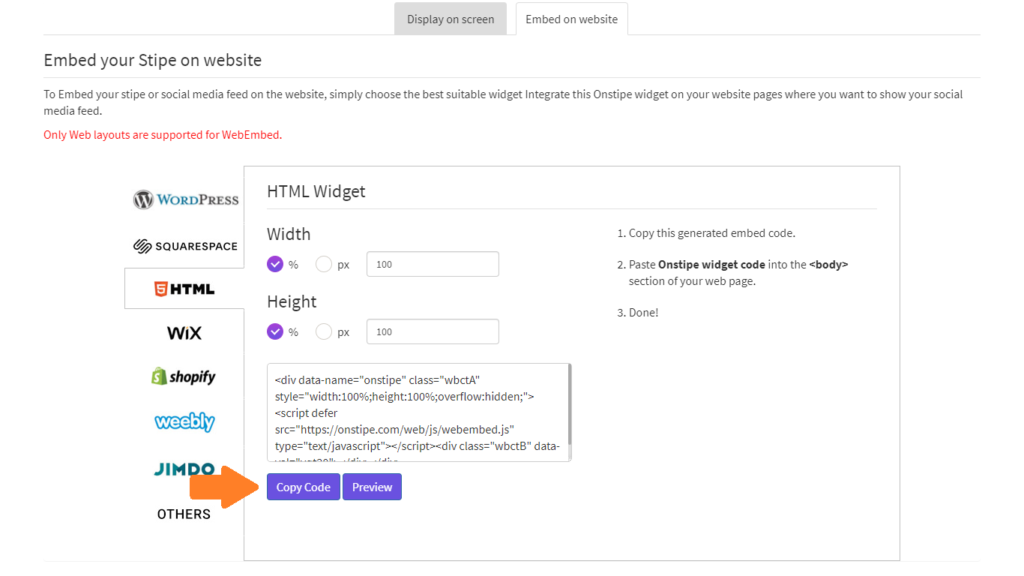
16. Simply, paste the generated embedded code on any page of your Website. Place this code into the <body> section of your web page.
You’re done!
#2. How to embed YouTube Playlist on Website
Follow the below steps to embed YouTube Playlist feeds on the website-
1. Create a free account with Onstipe (start with a 14-day free trial). If you are an existing user then log in to your Onstipe account.
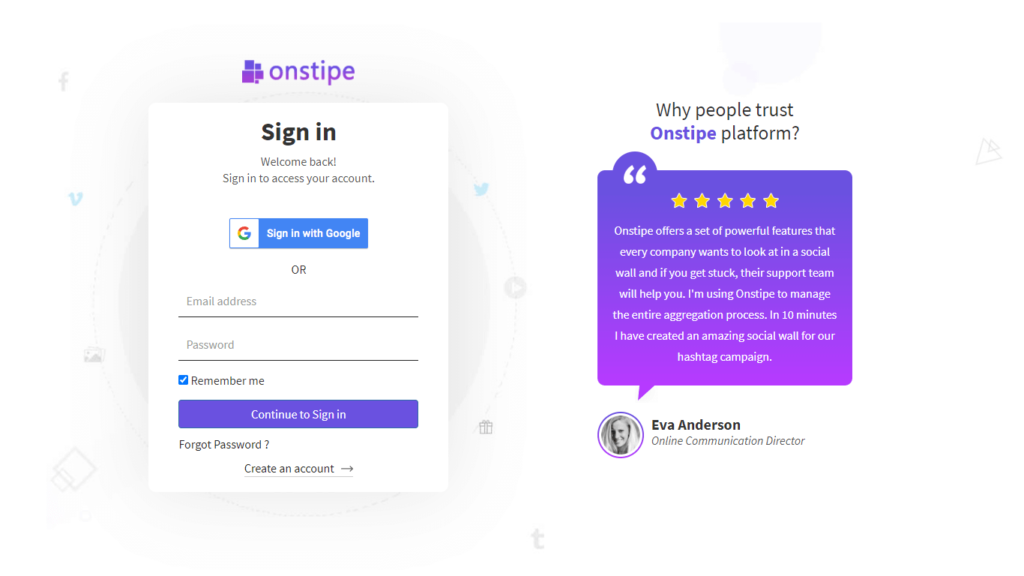
2. Create a Stipe. Enter a suitable name for your Stipe (Social Wall)
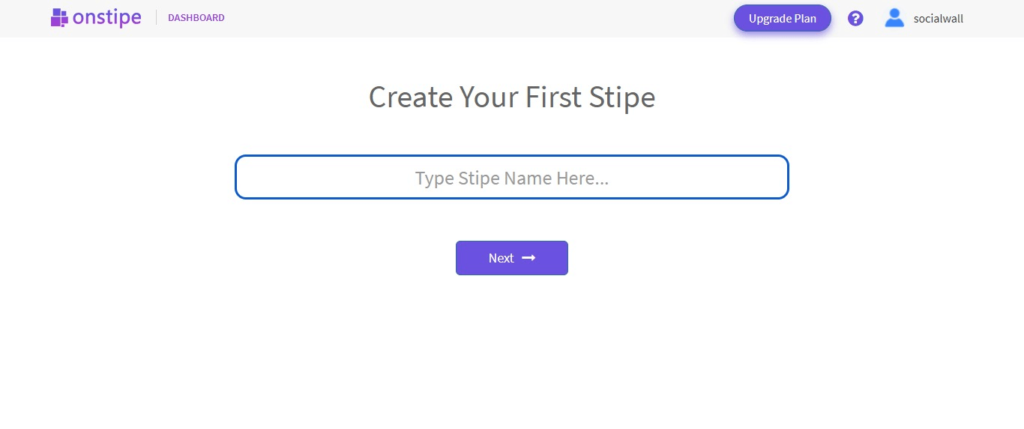
3. Select Stipe for Website Embed.
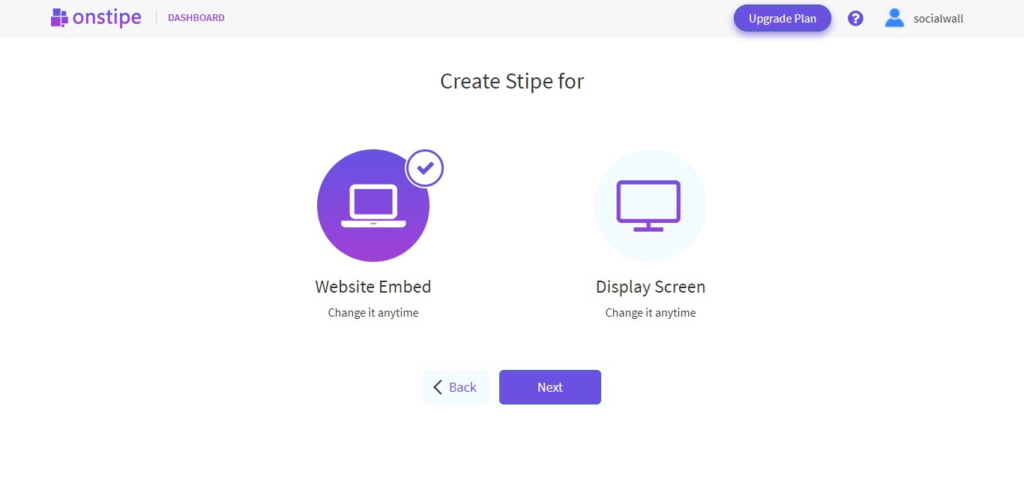
4. Click on the Next button.
5. After clicking on the Next button, you can see multiple social channels.
6. Select YouTube Icon as a source.
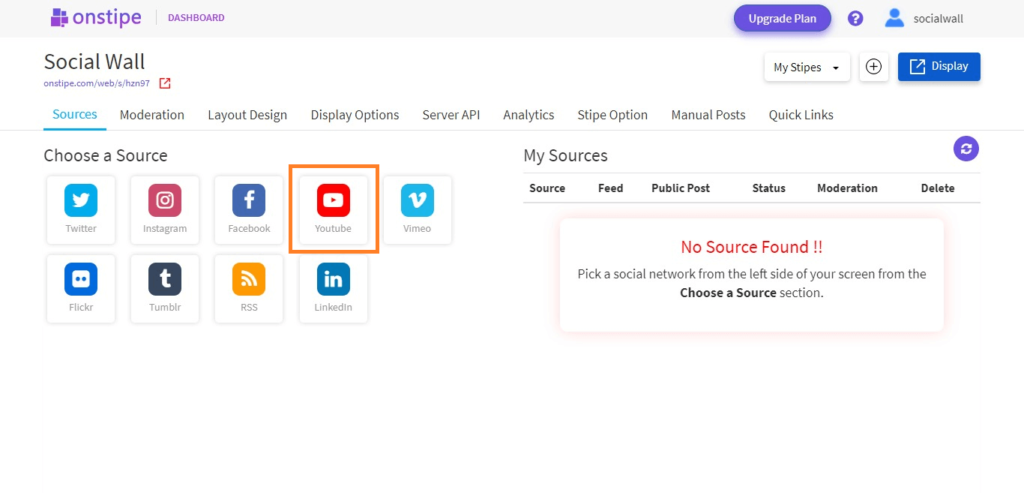
7. Select Playlist as your preferred connection type.
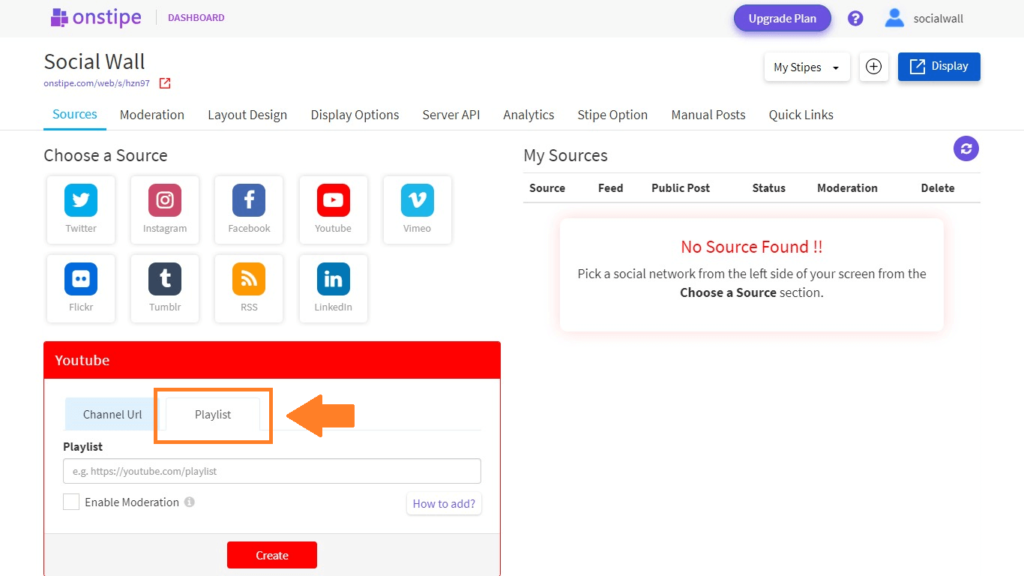
8. Enter your YouTube Playlist URL.
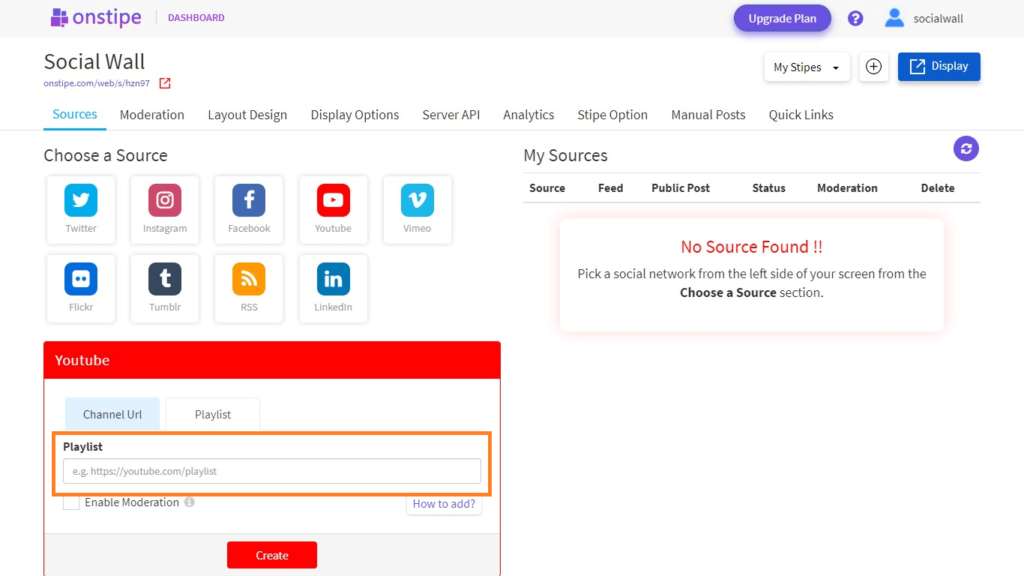
9. After entering your Playlist URL, tick check the Enable Moderation option if you need this.
Note: If you Tick check the Enable Moderation option, then your YouTube Videos will go under the private section first. From where you can make them public manually. If you want to make all the Videos public then leave this option Untick.
Now click on the Create button.
10.Done, you can see your YouTube feeds in the Moderation section.
11. If you wish to filter and design your feeds then you can use our Moderation and Layout design section.
12. Now click on the Display Options tab. And click Embed on website tab.
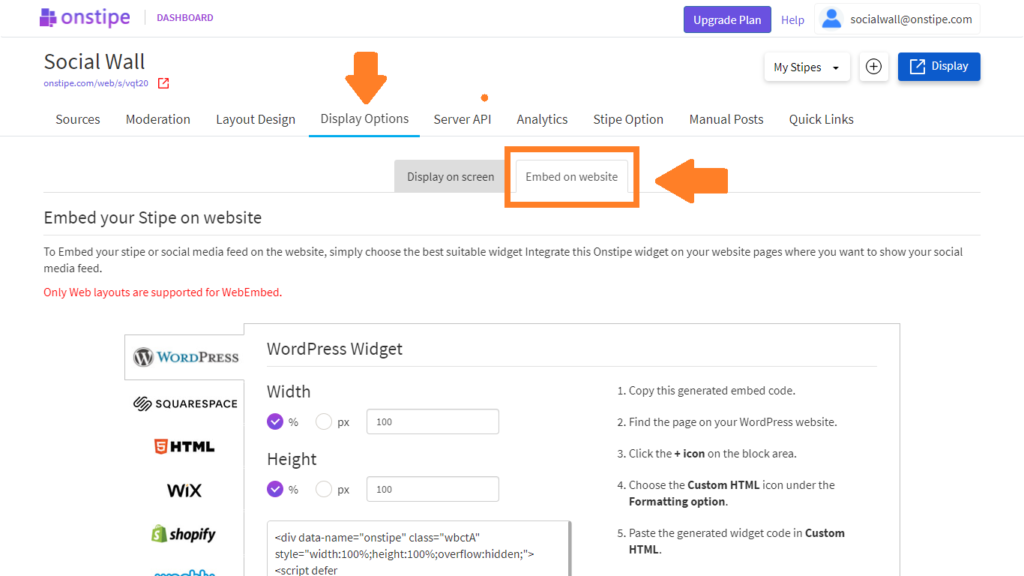
13. Choose HTML or Other options.
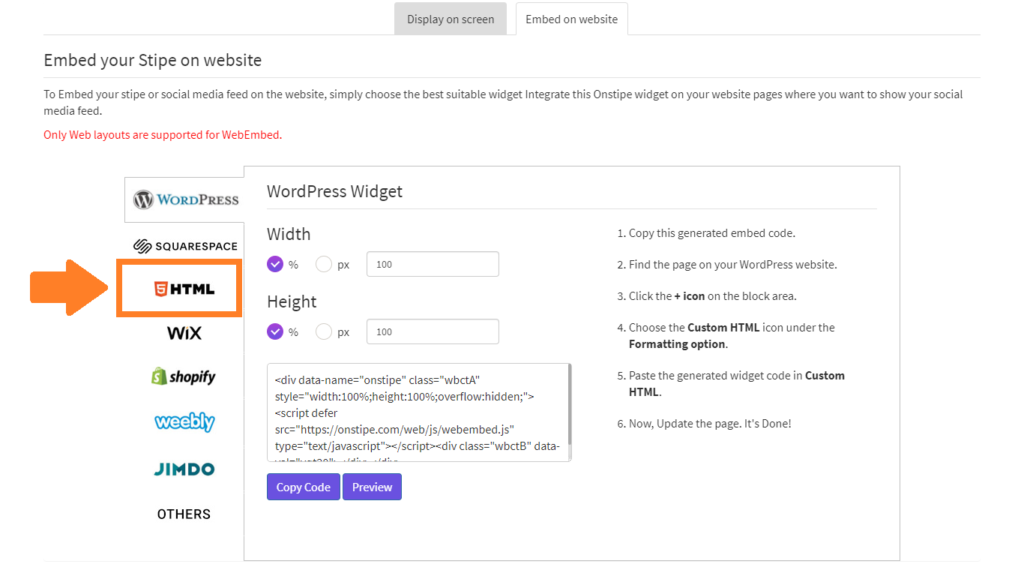
14. Set Width and Height for your YouTube feed widget as per your need.
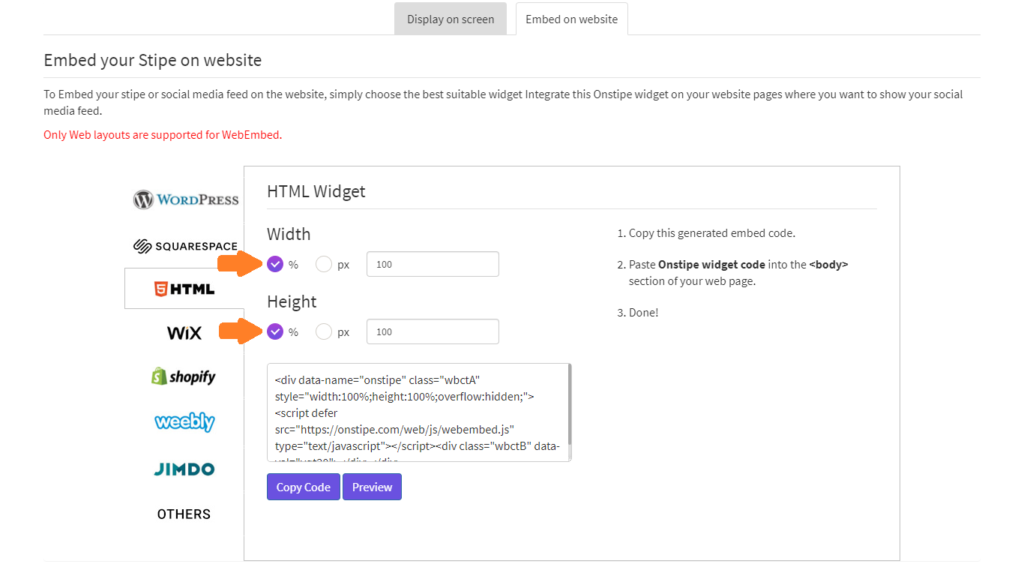
15. Click on Copy Code to copy the generated YouTube widget code. You can see a preview of your YouTube feeds anytime by clicking on the Display or Preview buttons.
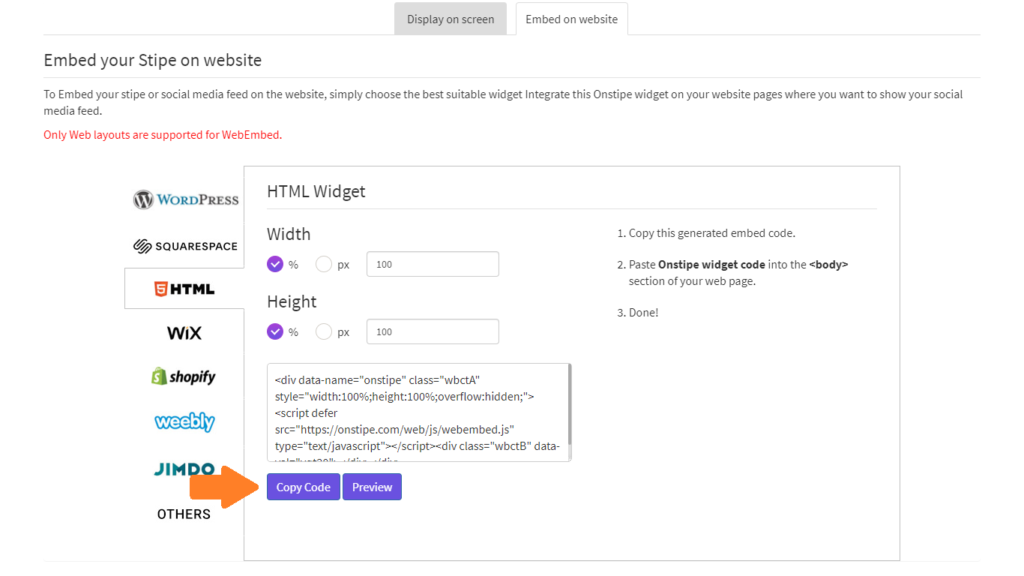
16. Simply, paste the generated embedded code on any page of your Website. Place this code into the <body> section of your web page.
You’re done!
Embed YouTube Video Feed on Other CMS Platforms
There are many website-building platforms on the Internet that provide automatic, easy, and personalized options to create a website. Our YouTube feed widget supports all these website-building platforms and can be embedded easily.
So, here is the step-by-step guide to embedding YouTube video feeds on various website-building platforms using Onstipe.
1. Embed YouTube Feed on WordPress with Onstipe
Step 1. Create a Stipe
Step 2. Add YouTube Channel or Playlist
Step 3. Moderate YouTube Feeds
Step 4. Generate YouTube Widget Embed Code
Step 5. Embed YouTube Feed on WordPress
- Log in to your website’s WordPress dashboard.
- Click the Pages tab, from the navigation menu. (Or for blog posts click Posts tab).
- Find the page where you want to embed your YouTube Video Feed. I recommend you create a dedicated page for your YouTube feed widget.
- Click Edit to edit the page.
- Click the + icon on the block area.
- Choose the Custom HTML icon under the Formatting option.
- Paste the generated YouTube Widget code in the Custom HTML box.
- Now, save the page and publish your updates.
Done. Now enjoy your live YouTube feed on your WordPress website.
2. Embed YouTube Feed on Wix with Onstipe
Step 1. Create a Stipe
Step 2. Add YouTube Channel or Playlist
Step 3. Moderate YouTube Feed
Step 4. Generate YouTube Video Widget Embed Code
Step 5. Embed YouTube Feed on Wix
- Log in to Wix, open up your site editor (bottom left corner).
- Click the + Add button (left side of the editor).
- Click on the More option and then open the HTML iframe.
- Now click on the gray box and then click on Enter Code.
- Paste the YouTube widget code in the HTML setting window.
- Click on Apply.
Done. Now enjoy your live YouTube feed on your Wix website.
3. Embed YouTube Feed on Weebly with Onstipe
Step 1. Create a Stipe
Step 2. Add YouTube Channel or Playlist
Step 3. Moderate YouTube Feed
Step 4. Generate YouTube Widget Embed Code
Step 5. Embed YouTube Feed on Weebly
- Log in to Weebly.
- Select an Embed Code </> element from the menu (find under the Basic section of the Build sidebar in the left-hand menu).
- Drag and drop this element on your web page where you want to embed YouTube feeds.
- Click on the Custom HTML element.
- Now click Edit Custom HTML in the popup.
- Simply, paste the Onstipe YouTube widget code into that element.
- Now publish your changes.
Done. Now enjoy your live YouTube video feed on your Weebly website.
4. Embed YouTube Feed on Squarespace with Onstipe
Step 1. Create a Stipe
Step 2. Add YouTube Channel or Playlist
Step 3. Moderate YouTube Feed
Step 4. Generate YouTube Widget Embed Code
Step 5. Embed YouTube Feed on Squarespace
- Log in to your Squarespace website.
- Open the web page where you want to embed YouTube feeds.
- Now open the page editor and click Add Block.
- Select Code (</>) under More.
- Paste Onstipe YouTube widget code into the box.
- Click Apply and then Save to publish your web page.
Done. Now enjoy your live YouTube video feed on your Squarespace website.
5. Embed YouTube Feed on Jimdo with Onstipe
Step 1. Create a Stipe
Step 2. Add YouTube Channel or Playlist
Step 3. Moderate YouTube Feed
Step 4. Generate YouTube Widget Embed Code
Step 5. Embed YouTube Feed on Jimdo
- Log in to Jimdo.
- Open the web page where you want to embed YouTube feeds.
- Click on Add Element.
- Search Widget/HTML in More Elements.
- Click on Widget/HTML (</>) button.
- Paste the generated YouTube feed widget code into the text area.
- Save the element.
Done. Now enjoy your live YouTube video feed on your Jimdo website.
6. Embed YouTube Feed on Shopify with Onstipe
Step 1. Create a Stipe
Step 2. Add YouTube Channel or Playlist
Step 3. Moderate YouTube Feed
Step 4. Generate YouTube Widget Embed Code
Step 5. Embed YouTube Feed on Shopify
- Select Online Store in Shopify Dashboard, then click on Pages or Blog Posts.
- Select the page or post where you want to add embedded code.
- Click on the <> icon to switch to HTML view.
- Paste the generated Onstipe code anywhere on the page or post.
- Save the changes.
Done. Now enjoy your live YouTube video feed on your Shopify website.
Conclusion
So, here we have shared everything about how to embed YouTube video feeds on websites. Using Onstipe, you can save your time and money for sure. Embedding YouTube feeds using Onstipe is a really simple and effective way to generate higher engagement on YouTube videos.
Through this ultimate guide, you can officially add your YouTube feeds to your website. So, what are you waiting for? Showcase your all video content on your website and increase more views.
Also, share this YouTube feed embedding guide with your friends who actually need that. They will surely be happy to implement it.