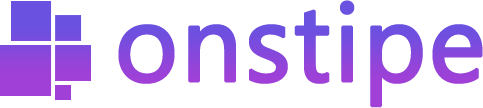Display Social Wall on TV via Amazon Fire Stick
Follow this step by step guide to display social media feeds on TV screens.
First, log in to Onstipe or (create an account if you are a new user).
1. Enter a “Stipe Name” to create a Social wall.
2. Choose Display Screen and click Create Button.
3. Go to “Sources” and choose a Social Network.
- Add Twitter Feed (posts from the hashtag, or handle)
- Add Instagram Feed (posts from the hashtag, handle, or Tagged)
- Add Facebook Feed (posts from a page, or handle)
- Add YouTube Feed (videos from channel Url, or playlist)
- Add Vimeo Feed (posts from the hashtag, or handle)
- Add Flickr Feed (posts from the hashtag, or handle)
- Add Tumblr Feed (posts from the hashtag, or handle)
- Add RSS Feed (posts from an RSS URL)
- Add LinkedIn Feed (posts from company page)
4. After choosing a social network, allow and authorize Onstipe to connect your social account. (*Note: Onstipe will never post anything on your social profiles without your permission.)
Additionally –
“If you want to change theme layout or modify the design of your social media feed, you may use Onstipe’s Layout Design section. You can also moderate your social media feeds and remove unwanted posts in real-time with our powerful Moderation feature anytime.”
5. Now click on the Display on Screen Tab under the “Display Options” Tab.
6. Click on the Copy URL to copy the social wall URL.
*Save this URL, we will use this social wall URL with the below-mentioned steps.
7. Launch Amazon Fire TV Stick
8. Go to ‘Apps’ at the top of your home screen
9. Search Amazon Silk Browser or Mozilla Firefox
10. Download and Install a browser
11. Open the browser and enter the Social Wall URL
12. Done.
Enjoy your social wall on TV Screen.
If you have any additional queries, please contact us or email us at support[@]onstipe.com.